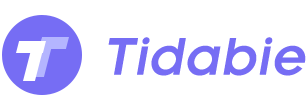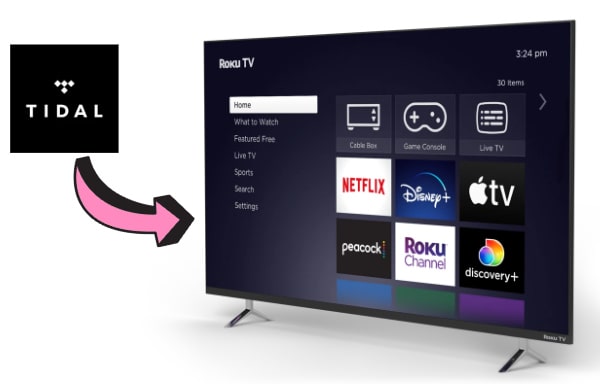
Menu
Can we play Tidal music on a Samsung Smart TV? Can we install Tidal app on the TV? Samsung Smart TV, one of the best and worth buying TV this year, is based on the Korean manufacturer's Tizen OS system. And its biggest advantage is that the Samsung Smart TV can get access to many catch-up apps, like Tidal, BBC iPlayer, ITV Player, 4OD, Demand 5, Netflix and more.
So how can we use Tidal on Samsung TV? What should we do when the songs can’t playback normally? Is there any better way to play Tidal music on Samsung Smart TV? You come to the right place and this article will clarify any unanswered questions you may have.
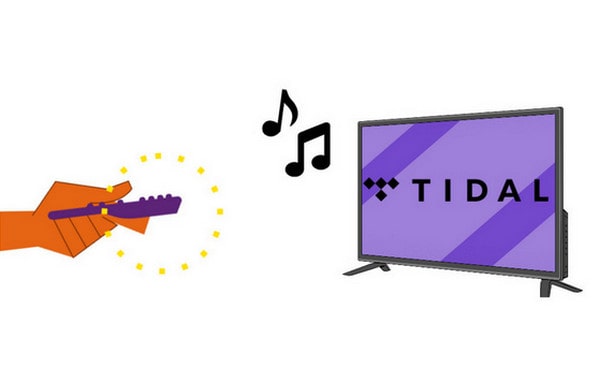
Since Samsung and Tidal have become cooperative partners, you can enjoy ad-free Tidal music and discover more new artists and playlists on Samsung Smart TV. Here we will introduce how to get Tidal app and play Tidal music on Samsung Smart TV.
STEP 1 Firstly, the first thing you should confirm is if your Samsung Smart TV is 2017 model or newer. If so, open Samsung Apps from the TV.
STEP 2 Then search for Tidal on Samsung Apps, and click to download and install. After installation, open Tidal.
STEP 3 Go ahead to link.TIDAL.com on your mobile phones, windows or Mac. Login to your Tidal account or if you don’t have one, you can sign up for it and begin your free trial period.
STEP 4 You should enter the code that showed up on your Samsung TV screen to connect the TV to your Tidal account. When all things are ready, you can play Tidal on Samsung TV now.
Using the Tidal app to play tidal music on a Samsung Smart TV should be the most direct way. But sometimes you will find it difficult to succeed, and maybe for diverse reasons, failed to playback certain songs, something wrong with the code, etc. At the moment, you can consider to turn to an easier way to play Tidal music on Samsung TV.
You know, Samsung Smart TV has a USB port. That’s to say, you’re allowed to play music and video files that are stored on a USB drive. But how can we save Tidal music to USB and listen to the songs with no need of the Tidal app? We give you the top priority.
Tidabie Tidal Music Converter is the best converter to keep music from Tidal and then save them as plain audio formats, including MP3, AAC, WAV, FLAC, ALAC and AIFF. And it can also support Hi-Fi music and keep it with a high quality. Then, you can move the Tidal playlist to a USB drive, Google Drive, smartphones, MP3 player and more with ease.
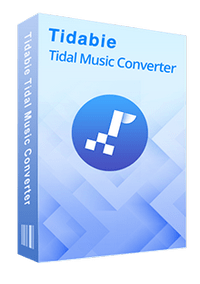
Tidabie Tidal Music Converter
Let’s download and install one Tidabie Tidal Music Converter to your computer. Select the suitable one.
STEP 1 When you start Tidabie Tidal Music Converter on computer, you can choose the audio source between TIDAL app(better audio quality) and TIDAL web player(faster conversion speed). When choose Tidal Web Player button on the start-up page, the official TIDAL website will pop up automatically. You will be asked to log in to your Tidal account at first. If you don’t own an existing one, you can sign up for one and begin the 30 free-trial days.
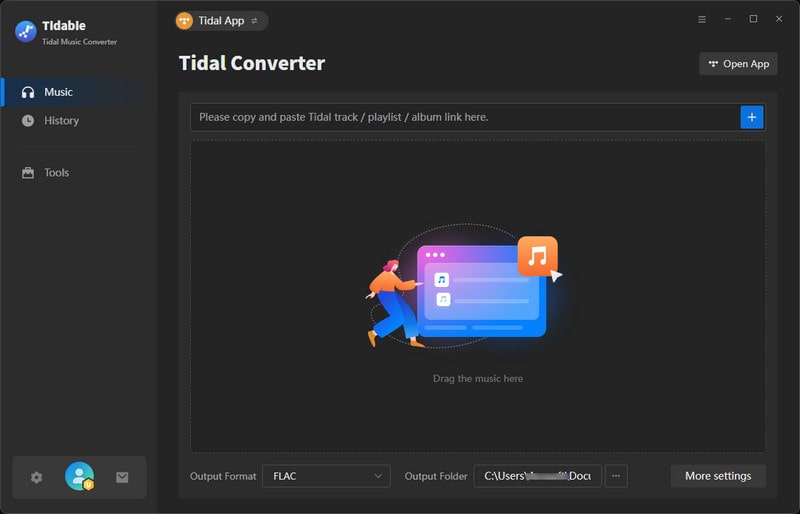
STEP 2 After logging into your account and before selecting music tracks to download, you should hit the Settings button to finish the settings of some necessary parameters.
It contains settings for conversion and output. You can select the output format as MP3, AAC, FLAC, WAV, ALAC or AIFF as your requirement. And the bit rate varies from 128kbps to 320kbps. If you choose a lossless audio format such as FLAC, you'll find the bit rate option no longer available, which means Tidabie will keep the best quality for your better experience. If needed, you can also change the save path, output file name and more. You can check the "Save lyrics" option here to download lrc or txt lyric files.
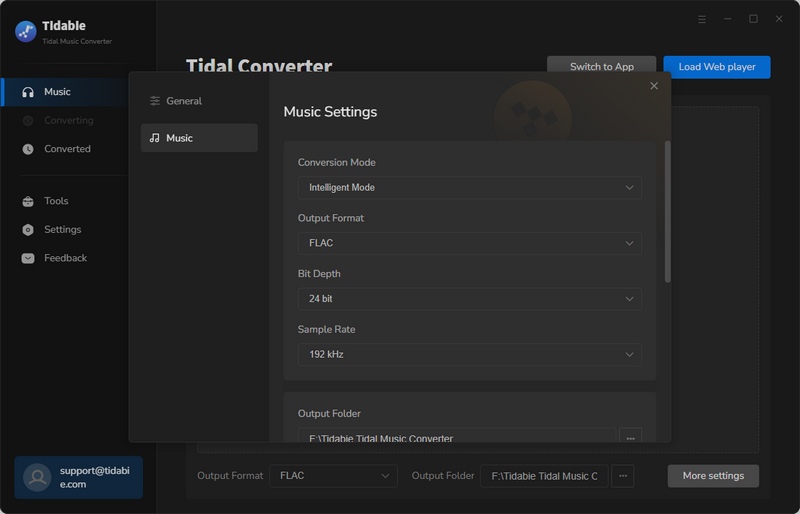
STEP 3 Now navigate to the favorite playlist and click to enter it. You can see the Click to add button. Once you tap on it, the program will automatically identify and list all songs on this playlist. You can choose songs from the list and click the "Add" button to enter the convert interface.
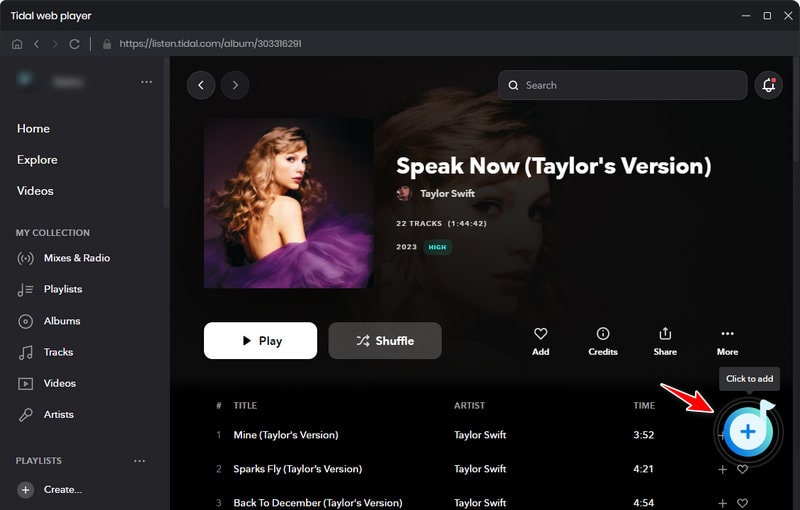
STEP 4 On the list, all tracks are selected by default. If needed, you can uncheck the box beside Title, then tick off the songs you wish to download one by one. Hit on the blue Convert button to start. Wait until the conversion to complete.
Support for converting multiple playlists simultaneously? Yes!
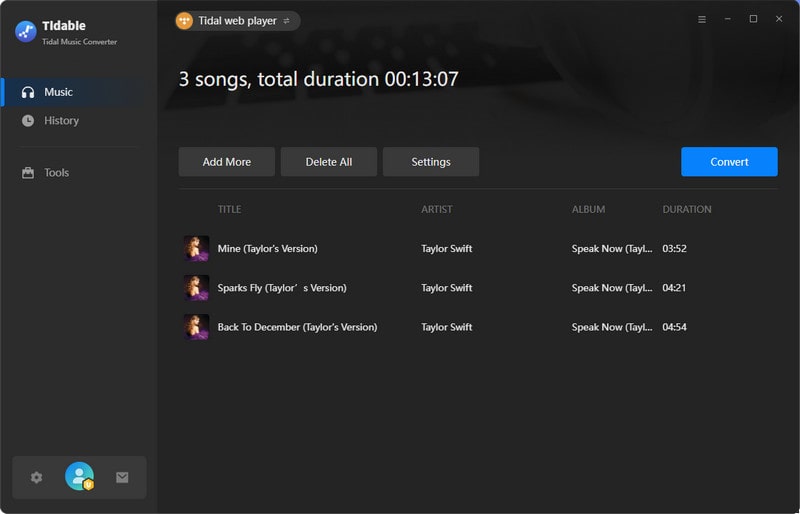
STEP 5 You can check the downloaded songs on the Converted window. Or move your mouse to a certain item, click on the Folder icon to browse the files on the local disk.
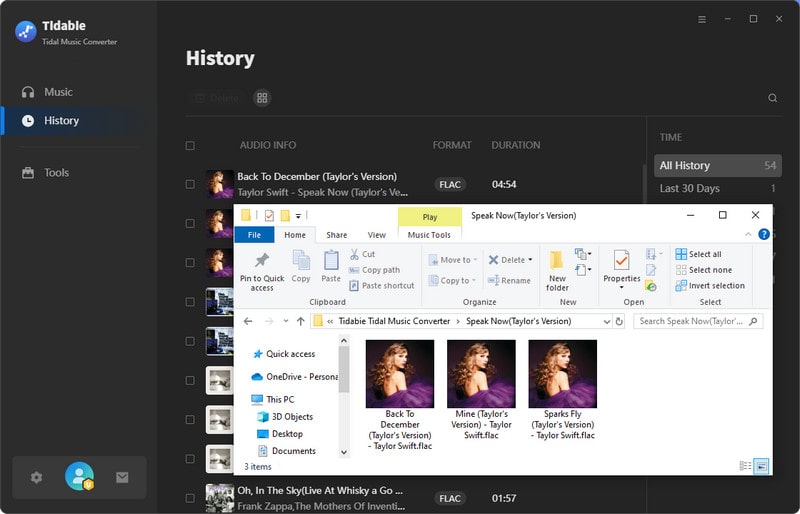
By reading this passage, how to play Tidal on a Samsung Smart TV is quite clear to you all. You can install the Tidal app on your Samsung TV and play the music through the app. But if you don’t want to use the App, you can download the Tidal music with Tidabie and save them to a USB drive. Then you can play Tidal music on Samsung TV by connecting USB easily. Get one now!!
Jacqueline Swift | Senior Writer
Tips You May Want to Know
Sidebar
Hot Tutorials
TIDAL Tutorials
Secure Online Payment
Money Back Guarantee
24/7 Customer Support

Free Updates and Support