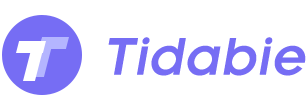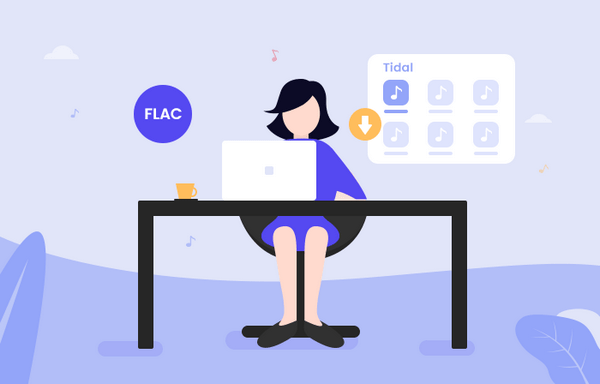
Menu
Tidal is a music streaming service offering over 100 million ad-free songs, known for offering audio in CD and Hi-Res quality with a HiFi/HiFi Plus subscription. It would be the most cost-effective way to get CDs if you could burn Tidal music to CD. Nevertheless, all the songs that Tidal offers are protected in a proprietary format, which prevents you from downloading them to your local drive, let alone burning Tidal music to CD. Is there any workaround to make it? Absolutely yes!
Though it's impossible to directly burn Tidal music to CD, you can turn to Tidabie to convert Tidal music to MP3 format and then burn the converted .mp3 files to CD by WMP or iTunes. What is Tidabie? Next, we are going to introduce the simple yet powerful tool to you and show you how to use it to convert Tidal music to MP3 step by step so that you can burn Tidal music to CD by WMP or iTunes.Now let’s move on and get more details.
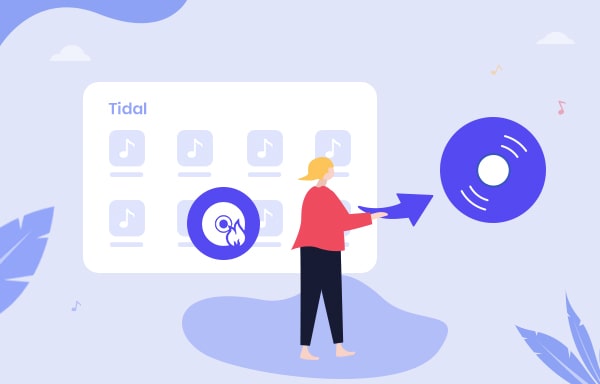
Tidabie Tidal Music Converter is a popular tool to convert Tidal music to MP3/AAC/WAV/FLAC/AIFF/ALAC format. It works for both Tidal free, HiFi, and Hi-Fi Plus subscribers and is available in both Windows and Mac versions. It's fully compatible with the latest Windows and macOS.
Tidabie is a 100% clean and safe program. It allows you to download songs from both Tidal app and Tidal web player. You can rip Tidal music to your local computer in simple steps, and it keeps HiRes audio quality and ID3 tags after conversion. Tidabie provides handy tools that can directly download Tidal songs and burn them into a CD.
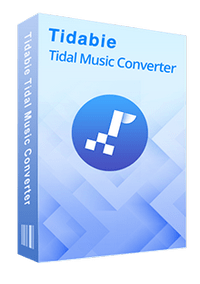
Tidabie Tidal Music Converter
Tidabie Tidal Music Converter is a user-friendly tool. What you need to do is to import Tidal music to the program, choose MP3 as the output format, customize the output path, and then export the Tidal music to the local drive as MP3 files. Here's the step-by-step tutorial:
Open Tidabie Tidal Music Converter and the first step is to choose an audio source. Tidabie is fully compatible with both the Tidal app and Tidal web player. As we know, Tidal app provides Hi-Res quality songs (24bit/192kHz), and Tidal web player provides CD quality (16bit/44.1kHz) songs. Thus, if you are a HiFi Plus user, downloading from Tidal app will be a great choice to get the HiRes quality Tidal downloads. However, the web player allows you to download songs at 10x speed, while Tidal app enjoys 5x speed at most. Just pick the source you want, and log into your Tidal account on Tidal app or web player.
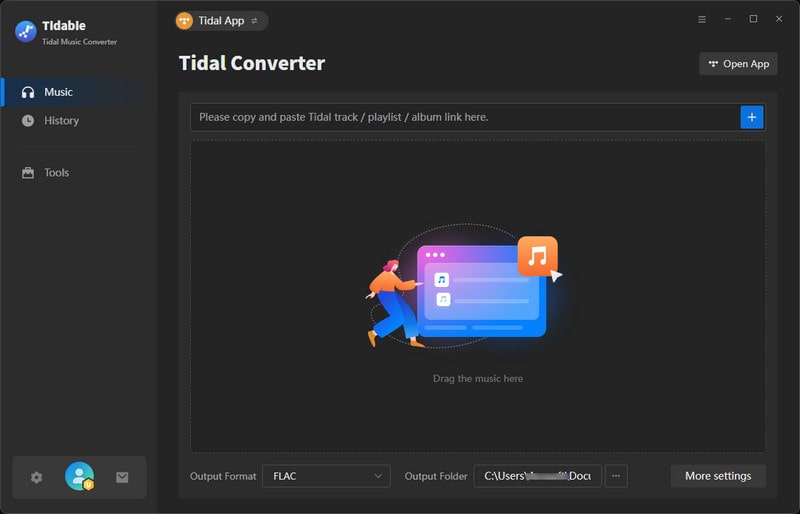
Click the Settings button in the lower-left corner. Here you can choose the output format (Auto/MP3/AAC/WAV/FLAC/AIFF/ALAC), select the output quality, designate the output path, and sort out the converted Tidal music by Artist, Album or playlist. To export Tidal music as MP3 files, please select MP3 as the output format.
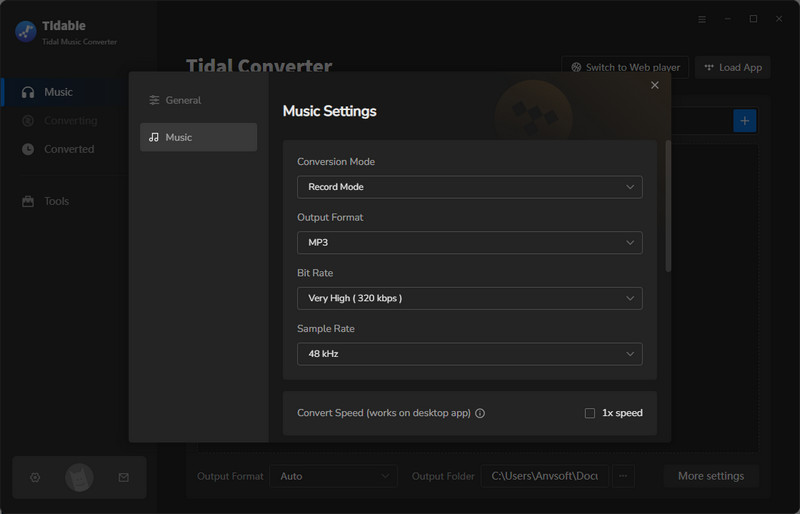
1) Tidal Record (app) or Web Download (web player) are recommended conversion mode which preserves the best audio quality.
2) When you choose the lossless audio format such as FLAC, the bit rate option will be unavailable, which means Tidabie will download the original quality only.
Add songs from Tidal app: drag and drop Tidal playlist/album to the Tidabie add box on the main interface. You can also copy the song URL into the Tidabie search box.
Add songs from Tidal web player: open an album, artist or playlist on the Tidal web player, click the Click to add icon floating on the interface to add Tidal music to Tidabie.
All the Tidal songs are selected by default. Uncheck the box beside its title if you don’t want to export certain songs in the list. And click Add button to go ahead.
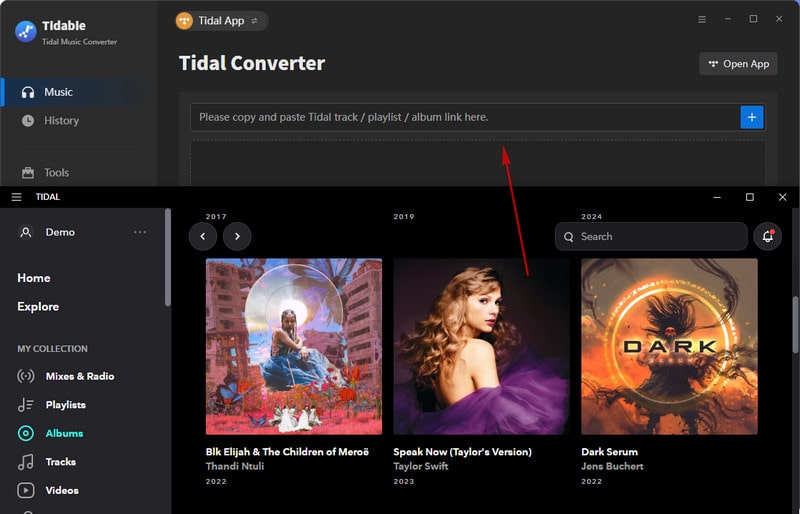
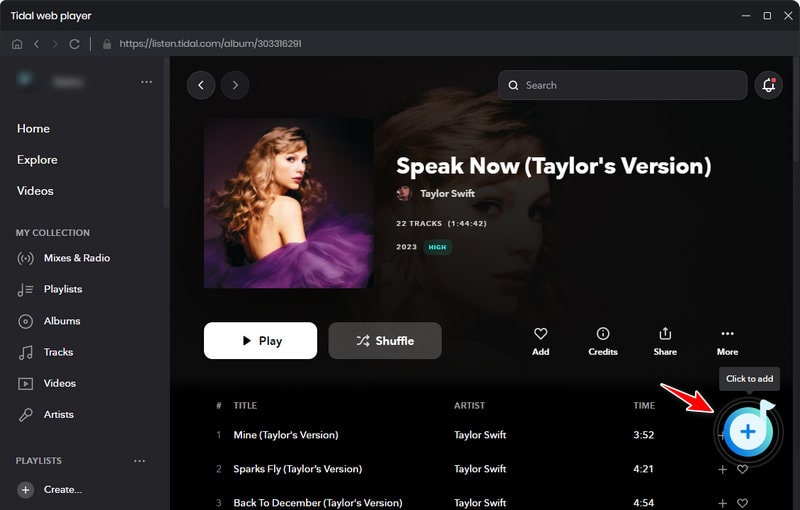
On the convert interface, click the Convert button and Tidabie will start converting the Tidal music to MP3 format. If you want more songs from other albums or playlists, you can click the Add More button.
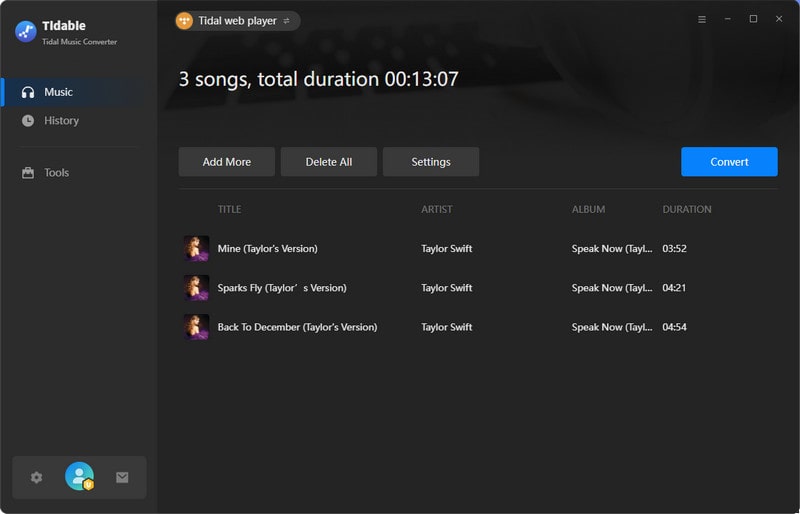
Once the conversion is done, click the Converted tab from the left bar and you'll see all the Tidal music that has been converted successfully. The download folder will pop up automatically and you'll find all of them in MP3 format on the local drive. Under the Converted option, select the downloaded Tidal songs, and click the Tools icon, you'll see the Burn CD option. Click on it.
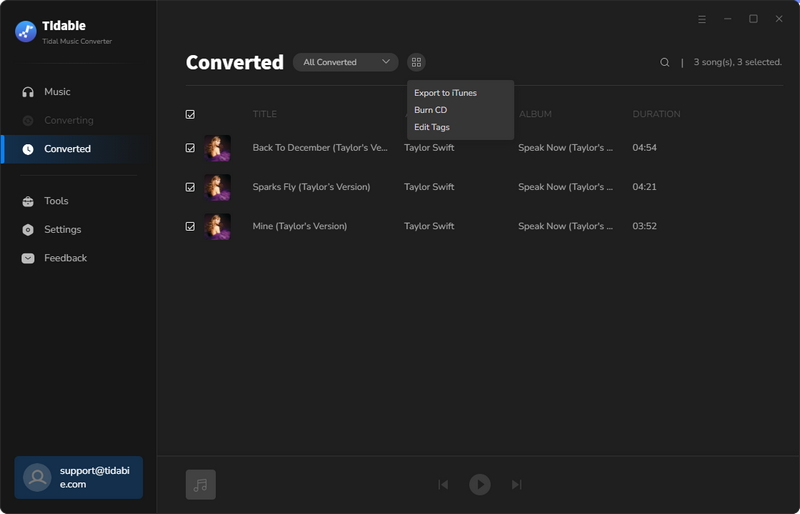
Plug your disc into your computer. Change the burning settings, like the disc name and the gap between the songs. Then simply click on the "Burn" button to start burning songs to your CD.
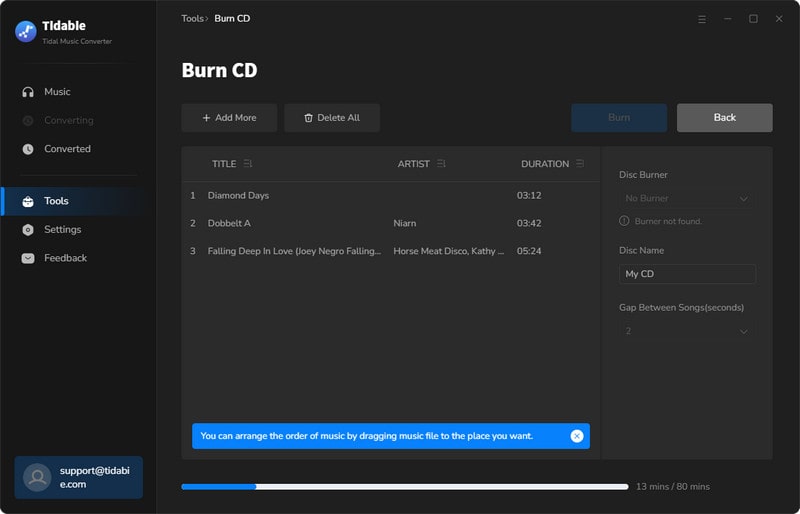
Now that you've got Tidal music as .mp3 files, you can burn Tidal music to CD by the most popular ways – Windows Media Player or iTunes.
Windows Media Player (WMP) is a media player developed by Microsoft used on Windows operating system. Besides, it can be used to burn music to CD:
Step 1: Insert a blank CD.
Step 2: Open Windows Media Player and click on the Burn tab on the upper right.
Step 3: Drag and drop the Tidal music to the right panel to create a burn list.
Note: If you want to change the order of the Tidal music from the burn list, just drag them up or down in the list. If you want to remove a Tidal song from the burn list, simply right-click the song, and then select Remove from the list. If you want to burn all the Tidal music to one disc, please make sure there's enough space in the disc. Otherwise, you may need a second disc to burn the remaining music.
Step 4: Click Start burn.
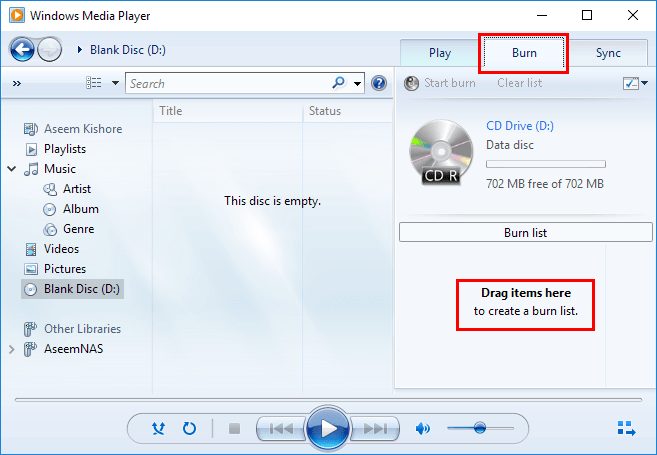
iTunes is a media player developed by Apple Inc. and available on both Windows and macOS operating systems. It's also a useful tool to burn music to CD:
Step 1: Open iTunes.
Step 2: Click File > New > Playlist.
Step 3: Drag and drop the Tidal songs to the newly created playlist.
Step 4: Insert a blank CD.
Step 5: Click File > Burn Playlist to Disc > Burn.
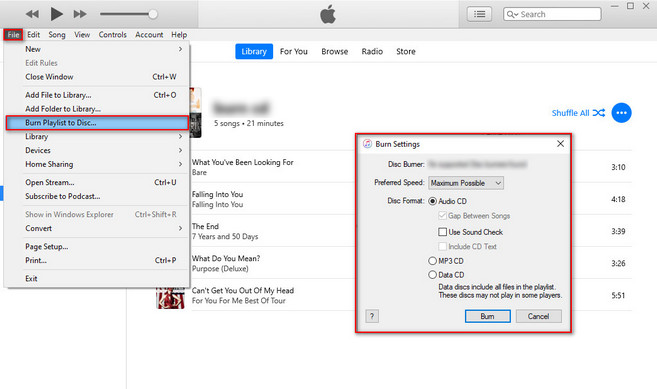
Tidal is a music streaming service offering audio in a proprietary format. To burn Tidal music to CD, the first step you should do is to convert Tidal music to a common format like MP3. Tidabie Tidal Music Converter is a perfect solution to export Tidal music as MP3 files to your local computer. It keeps lossless output audio quality and ID3 tags after conversion. When you get Tidal music in MP3 format, you can then easily burn them to CD by Windows Media Player or iTunes.
Sidebar
Hot Tutorials
TIDAL Tutorials
Secure Online Payment
Money Back Guarantee
24/7 Customer Support

Free Updates and Support