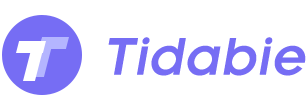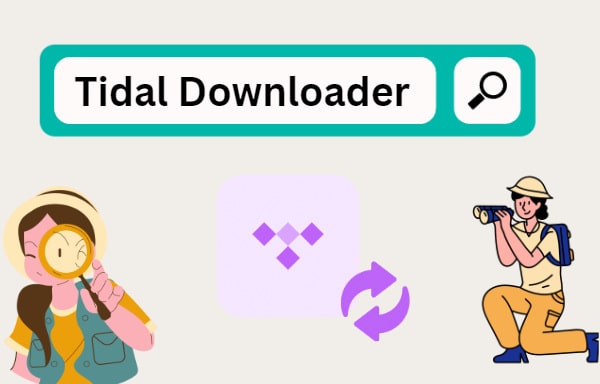
Menu
In recent years, music streaming services have become extremely popular, offering users a vast library of songs at their fingertips. One such streaming service is Tidal, which is known for its high-quality audio and exclusive content. If you own a Roku TV, you might be wondering how you can enjoy Tidal's extensive music collection on your device. Well, you're in luck because we have all the information you need to start playing Tidal music on your Roku TV. By following these simple steps, you can easily set up Tidal on your Roku TV and immerse yourself in an unparalleled music streaming experience.
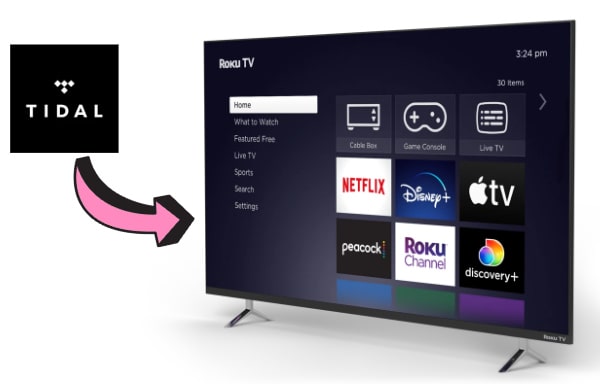
Before diving into the process of playing Tidal music on your Roku TV, let's discuss the requirements.
Roku TV: Of course, you'll need a Roku TV to get started. Make sure it's connected to the internet and updated with the latest firmware to ensure smooth performance.
Tidal Subscription: To access Tidal on Roku TV, you need to have an active Tidal subscription. Tidal offers three main subscription options — Free, HiFi, and HiFi Plus. While the Free plan is only available in the US and offers a standard sound quality, the HiFi and HiFi Plus plan enables lossless audio streaming and access to high-definition music videos.
Playing Tidal music on Roku TV is a straightforward process that allows you to enjoy high-quality audio and a vast library of songs right from the comfort of your living room. With the development of technology, TIDAL now is available on Roku TV, and you can stream Tidal music on your Roku TV with the following steps.
Step 1 Turn on your Roku TV and connect to the Internet, then navigate to the Roku Home screen using your TV remote.
Step 2 Scroll towards the left side of the screen to access Streaming Channels and search for Tidal.
Step 3 Locate the official Tidal app from the search results and select it to view the app details page, then select "+ Add Channel".
Step 4 Go back to Channel and open the newly added Tidal on Roku.
Step 5 Sign in to your Tidal account, and subscribe to Tidal if needed.
Step 6 Pick your favorite songs, playlists, or albums to play, and they will be streamed on your Roku TV.
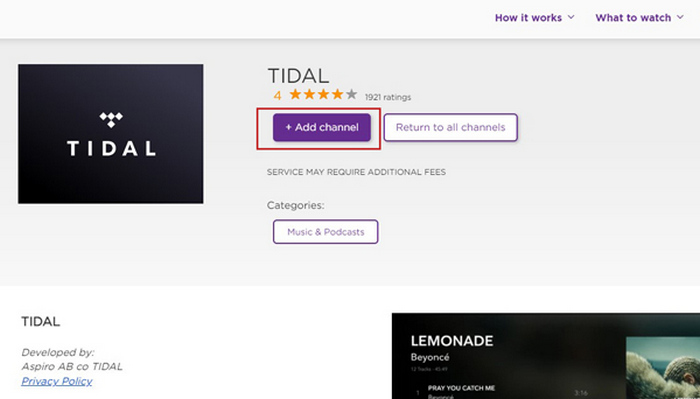
In conclusion, with just a few simple steps, you can easily enjoy Tidal's extensive music collection on your Roku TV. Whether you're looking to discover new artists, stream popular hits, or enjoy high-quality audio, Tidal on Roku TV is a convenient and enjoyable way to elevate your music listening experience.
Playing Tidal music on Roku TV by adding a Tidal channel is a straightforward way. But as we mentioned, you should make sure your Roku TV is well connected to the internet. In this case, you might be wondering if it's possible to enjoy your favorite Tidal songs on Roku TV even without an internet connection. The good news is that with some careful planning and a little technical know-how, you can indeed listen to Tidal music offline on your Roku TV. Here's a step-by-step guide on how to do it.
Tidabie Tidal Music Converter is a software tool that allows users to convert and download music from the Tidal streaming service. It is designed to help Tidal users enjoy their favorite music on various devices and platforms, even without an internet connection. With Tidabie Tidal Music Converter, users can convert Tidal music to various audio formats, such as MP3, AAC, FLAC, and WAV, while preserving the original High/Max audio quality and ID3 tags. The converter also supports batch conversion and can convert multiple songs at once.
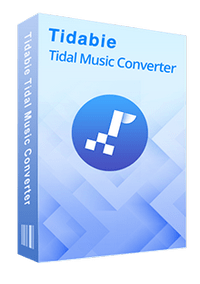
Tidabie Tidal Music Converter
Step 1 Launch Tidabie on Your Win/Mac Computer
After the installation of the Tidabie Tidal Music Converter, simply launch it. Select a download mode from the main interface. The differences between the app mode and web player mode mainly lie in conversion speed and output quality. The app mode supports the Max quality (up to 24-bit/192kHz) output at 5x or 1x (for Mac) the speed, while the web player mode can output the High (up to 16-bit/44.1kHz) audio quality at 10x fast speed. To play the songs on Roku TV, both modes are workable, just pick one to your preference. Then you need to sign in to your Tidal music account, the Free (in the US), HiFi, and HiFi Plus accounts are all available.
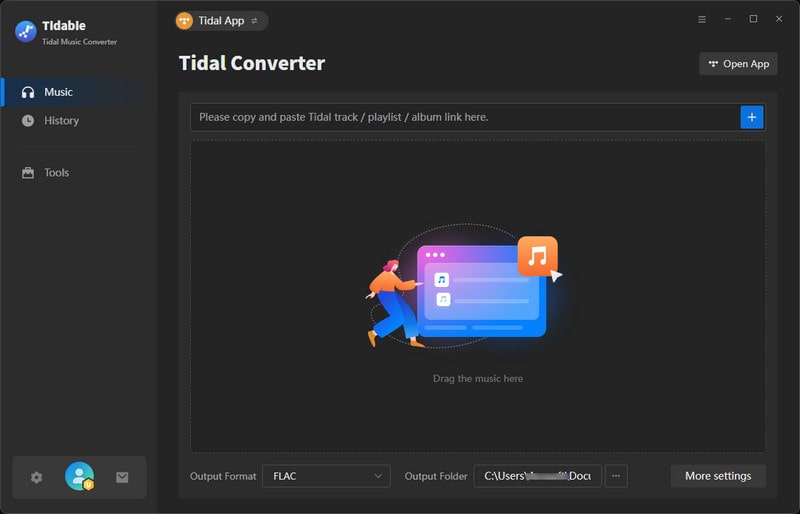
Step 2 Modify Output Settings
As the best and the most well-developed Tidal converter, Tidabie offers its users flexible settings to output Tidal songs. Go to the "Settings" part, where you can designate an output format, output quality, and output path, also name the output files, and sort the files into folders based on playlist, album, or artist.
Note: If you select the app mode and are going to download Max-quality Tidal songs, please select 'Tidal Record' from Conversion Mode, 'Auto'/'FLAC' from Output Format, and ensure Max quality is streamed on the TIDAL app.
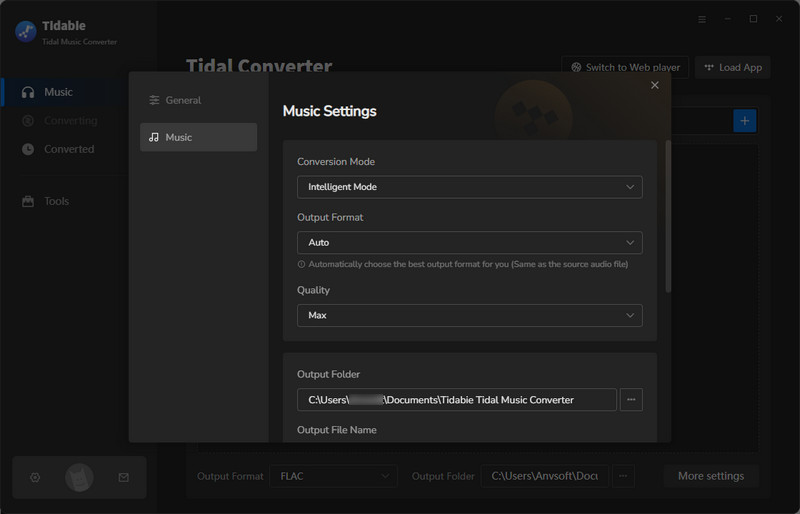
Step 3 Select Tidal Songs to Convert
If you use the web player mode, open the album/playlist on the Tidal web player and hit on "Click to add". If you use the app mode, simply drag and drop the title of the track, playlist, or album from the TIDAL app right into Tidabie. The songs will then be listed on a window. Tick off the songs and hit on "Add".
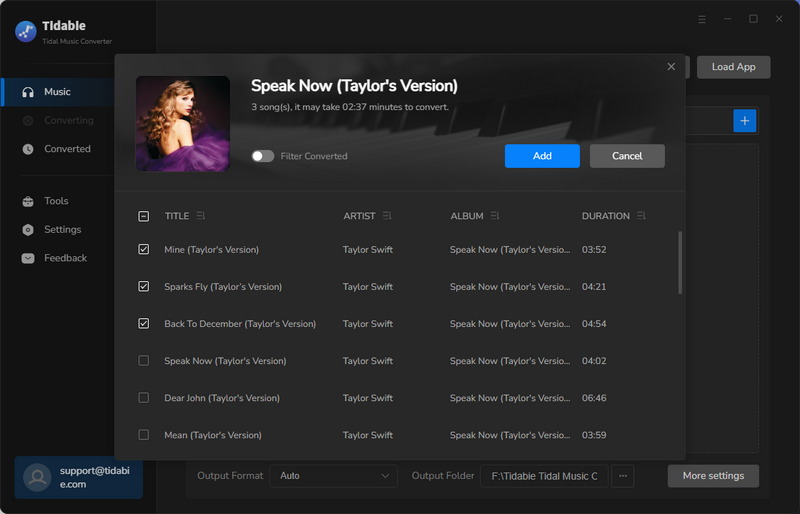
Step 4 Begin Converting Tidal Songs
If you would like to enjoy more Tidal songs on your Roku TV, then you can repeat the previous step to add more songs to this download batch. Next, click on "Convert" to trigger the conversion.
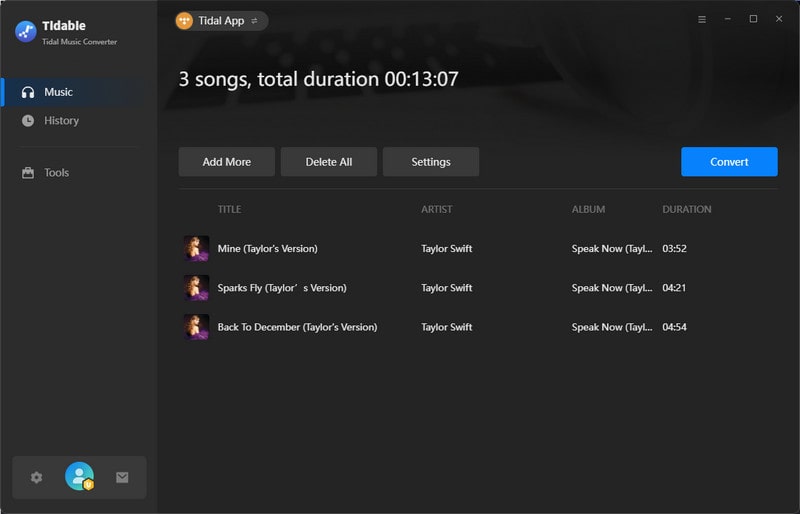
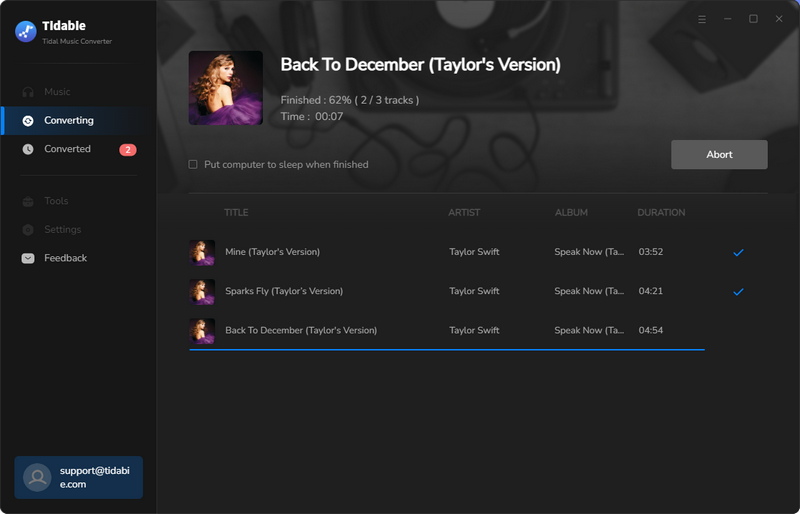
Step 5 Transfer Tidal Songs to USB
When the conversion is done, you can head to the "History" tab to check your download. Click on the file icon within the item, you will be led to the output folder. Then plug your USB flash drive into your computer. Copy and paste the downloaded Tidal songs into the music folder on your USB storage.
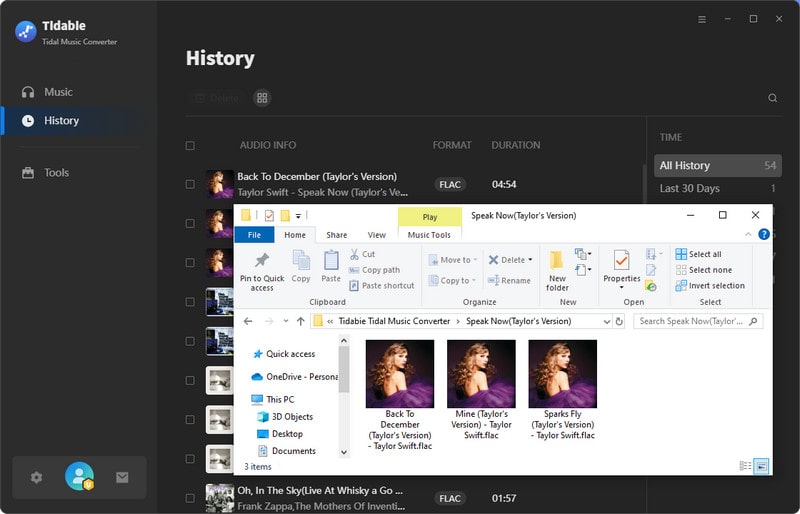
Step 6 Offline Play Tidal Songs on Roku TV
Open your Roku TV and insert the USB into your TV. Use your remote to navigate to open Roku Media Player and select Audio from the options. Next, choose the USB drive as the audio source, you can access the Tidal files. Then you can freely pick and play any Tidal songs on your Roku TV, with or without an internet connection.
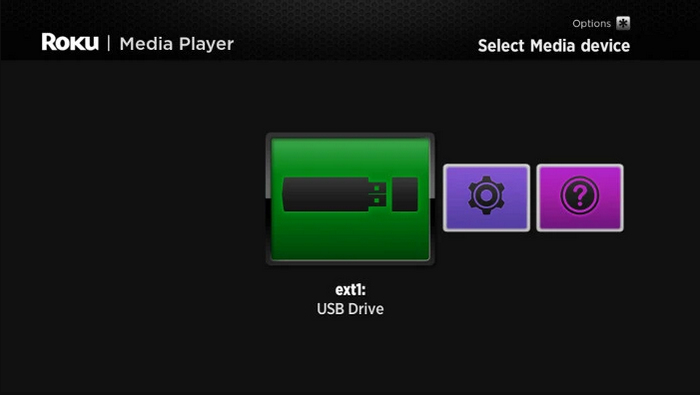
It is as easy as pie to play Tidal music on Roku TV. On one hand, you can add the Tidal channel for direct play. On the other hand, you can opt to use USB to offline play Tidal songs on your Roku TV. The former method requires an internet connection and a Tidal subscription, while the latter allows you to listen to Tidal music offline on your Roku TV, but it does require a wired connection between your device and the TV.
To offline play Tidal songs on your Roku TV, all you need is Tidabie Tidal Music Converter, a useful tool for Tidal users who want to listen to their favorite music offline on Roku. Except for helping offline play Tidal songs on Roku TV, Tidabie is a great assistant for DJ mixing. Try Tidabie now to unlock more music play!
Sidebar
Hot Tutorials
TIDAL Tutorials
Secure Online Payment
Money Back Guarantee
24/7 Customer Support

Free Updates and Support