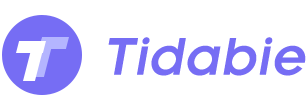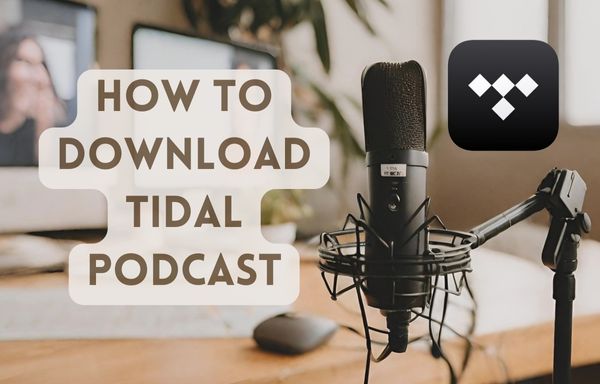
Menu
Unlike Spotify Music, Amazon Music, or other music services, Tidal Music imposes restraints on changing cover art, albeit easy to download cover images. We can rarely find a solution to change the cover image of Tidal Music tracks by searching online since you are not allowed to. In this article, we will guide you on how to download high-quality cover art from Tidal Music and how to change the cover art of Tidal Music tracks. Let's step into the detailed guidance.
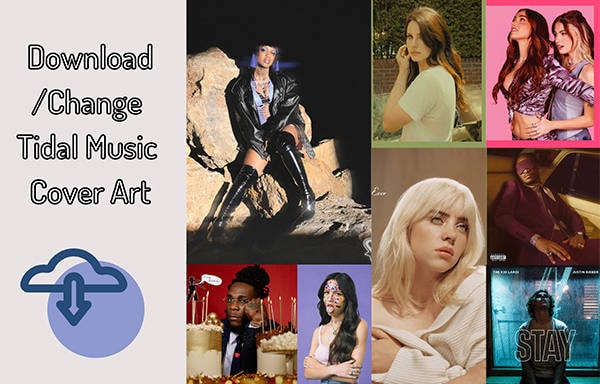
Users suffer a lot from downloading high-quality cover art when running other streaming music apps. However, for Tidal users, you have such good fortune over this thing. Tidal enables its users to save the cover images directly from the Tidal Music web player.
Step 1 Open Tidal Music web player via a website browser. Please note that the Tidal Music app is not available.
Step 2 Open a playlist or album, then right-click on its cover, and choose "Save image as" to download the cover image in the original size.
Step 3 To download a cover image of a song, play it then click on its title at the bottom left. Next, right-click on its cover, and choose "Save image as" to download the cover image. The cover images are generally 1280px.
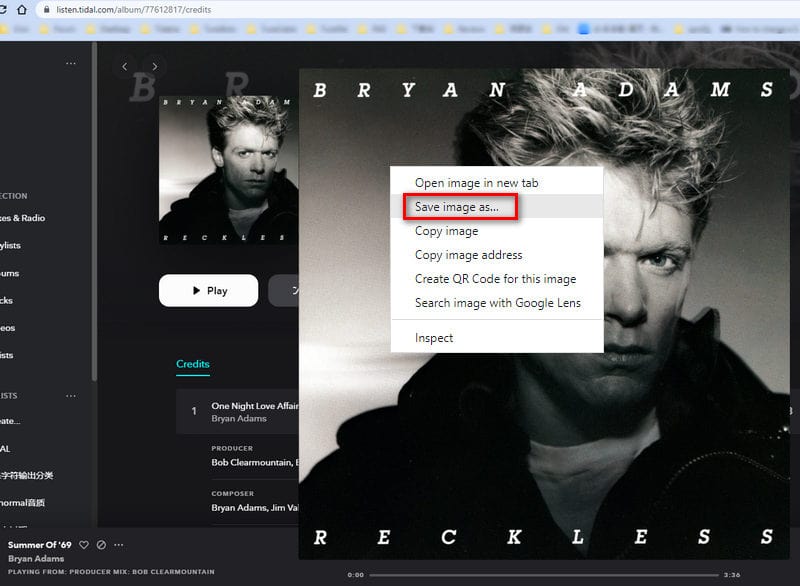
The cover images of Tidal songs are not changeable unless you get help from a third-party tool. Firstly, you should download songs from Tidal to local files with cover art, then you can freely change their cover images.
Tidabie Tidal Music Converter has been hailed as the prominent extractor for Tidal users, which smoothly downloads Tidal songs to local PC with its original quality in common formats, such as MP3, AAC, WAV, FLAC, AIFF, and ALAC format.
After downloading Tidal Music to unencrypted files with cover art, then we replace the original cover art as we like.
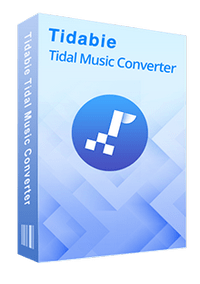
Tidabie Tidal Music Converter
Step 1 Download and install Tidabie Tidal Music Converter on your Windows PC or Mac. Select a downloading source on the main interface. The biggest difference between them is that the app source can save Master quality at up to 5x or 1x (for Mac) the speed, while the web player source can save up to HiFi quality at up to 10x fast speed. Then log in to your Tidal account.
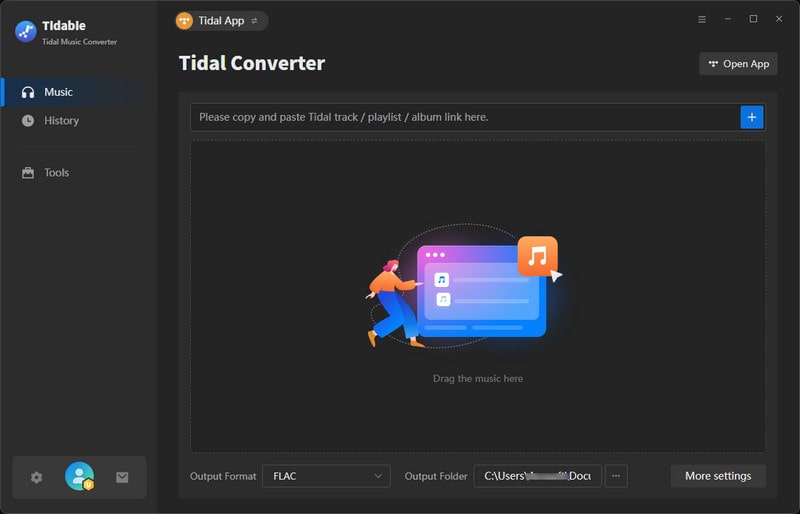
Step 2 Go to the "Convert settings" part under the "Music" section located in the bottom left corner, you can adjust the output parameters. By clicking on the "More settings" button, you can adjust parameters such as the output folder, bit rate, sample rate, output folder, output file name(ID3 tags), and output organized setting. Tidabie downloads Tidal songs with cover art and other tags by default.
To download songs in the same order as the playlist, select "Playlist Index" in the Output File Name setting, and set "Playlist in the Output Organized setting.
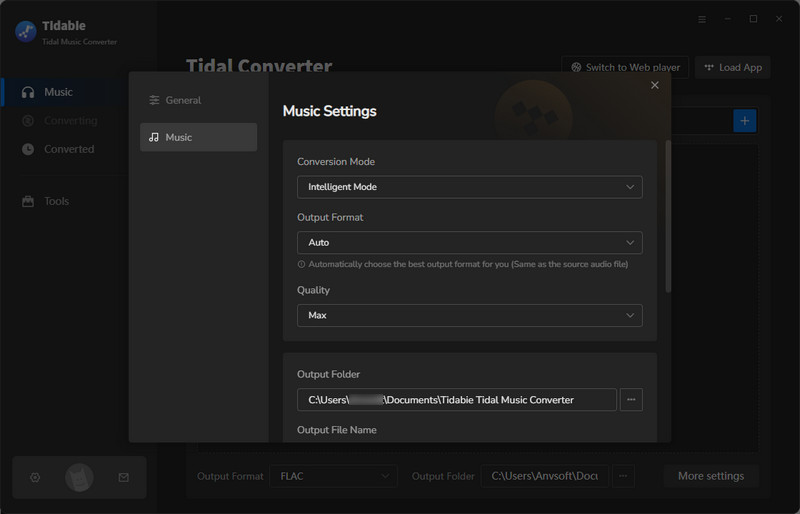
Step 3 To add Tidal songs to convert, you can directly drag and drop the track/playlist/album to Tidabie under the app mode. Or open the song/playlist/album on the Tidal web player/Tidal app and click on "Click to add". Then on the popup, tick off the songs you'd like to convert and click on the "Add" button.
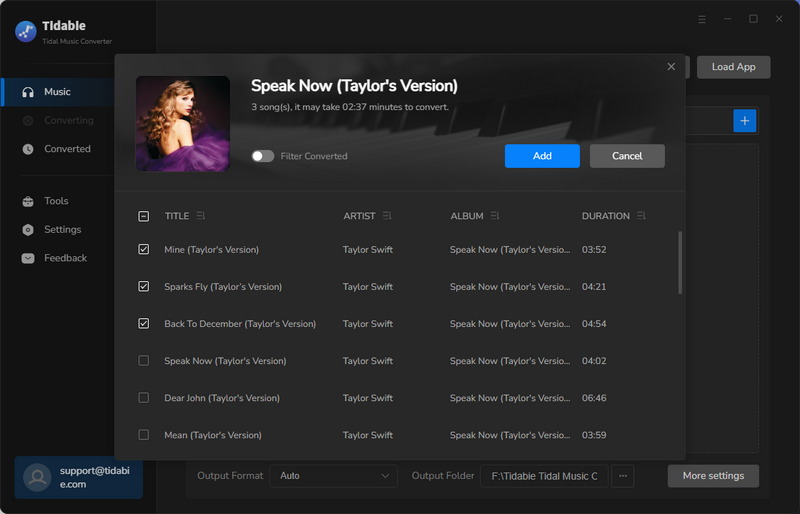
Step 4 The "Convert" button allows you to take immediate action while "Add More" helps you add more tracks from other playlists before a batch conversion. Songs from Tidal Music will be batch converted into common formats. After the conversion, you can transfer them to mobile devices or programs for offline playback freely. Now we can change the cover art without restrictions.
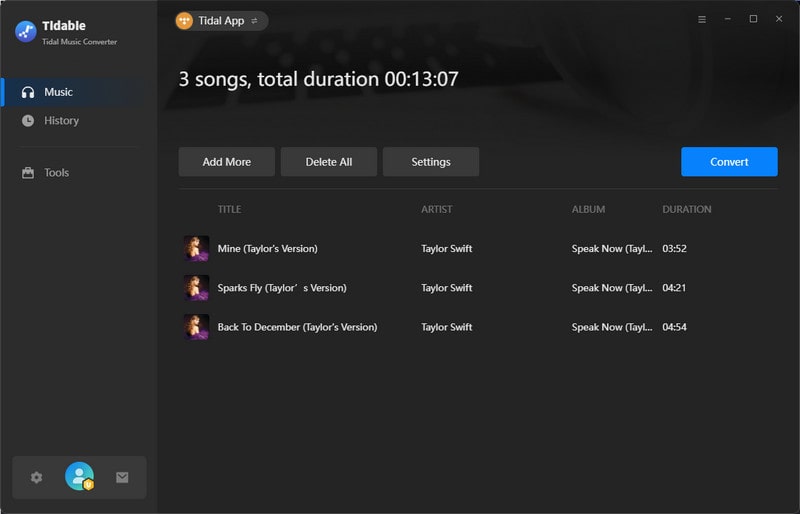
Here, we provide 2 methods to change the cover art of the downloaded Tidal songs, namely via iTunes and the Tag Editor of Tidabie.
Step 1 Start iTunes on your computer. Then drag and drop the downloaded Tidal songs to a music playlist on iTunes.
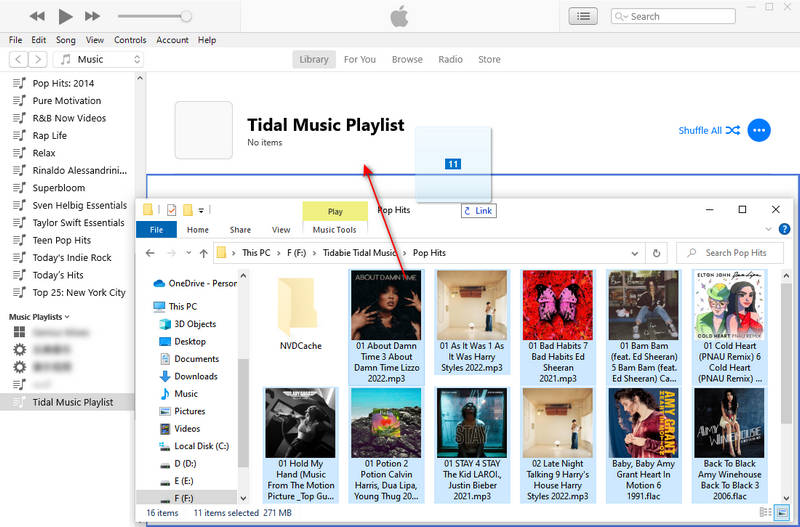
Step 2 Once the Tidal Music tracks are imported to the iTunes playlist, right-click on it. Then tap on "Song Info" in the pull-down list.
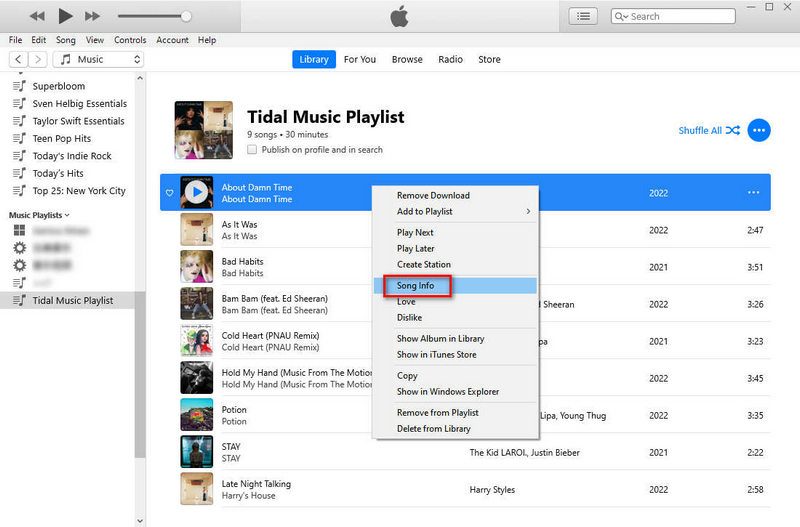
Step 3 Under the "Artwork" column, click on the "Add Artwork" button. Then you can locate an image on your local PC. Navigate to a picture you like and apply the change by clicking "OK" to finish.
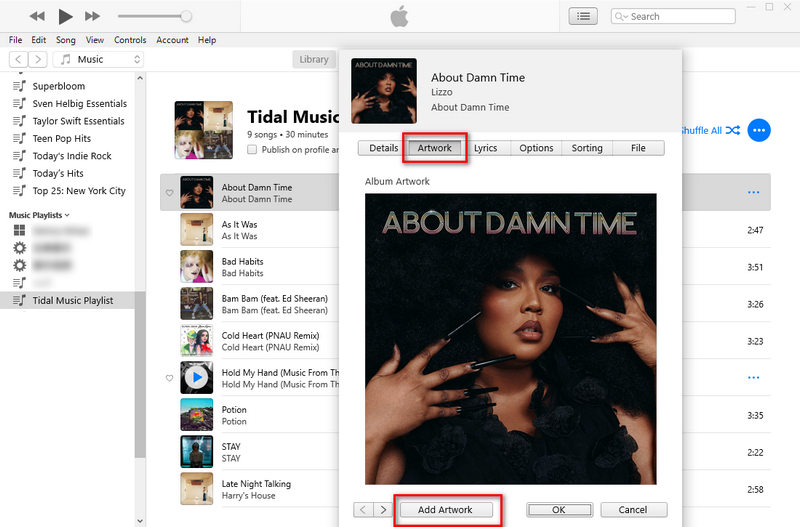
Step 1 Go to the "Tools" section > "Tag Editor". Then select the local Tidal music files whose cover you want to change by clicking on the "+Add" icon.
Step 2 Tap on the ![]() icon and then find an image on your local PC. Click "Save" to finish.
icon and then find an image on your local PC. Click "Save" to finish.
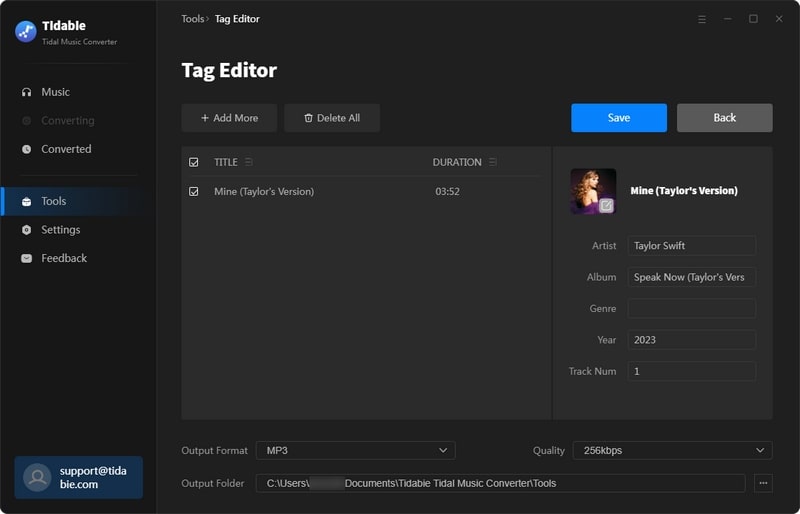
In no likelihood, you can directly change the cover art of Tidal songs without any help. Tidabie Tidal Music Converter achieves a fleet and effective conversion of Tidal songs and makes it possible to change the covert images of the Tidal Music tracks. In addition, the conversion brings you offline playback. When downloading songs from Tidal with Tidabie, except for the cover art, other ID3 tags like title, album, artist, year, genre, and track number are saved completely. What's a fabulous bonus! Have a free trial now!
Jacqueline Swift | Senior Writer
Sidebar
Hot Tutorials
TIDAL Tutorials
Secure Online Payment
Money Back Guarantee
24/7 Customer Support

Free Updates and Support