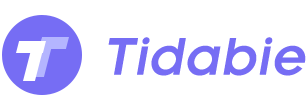Menu
When it comes to music with lossless audio quality, the majority of people will choose Tidal. However, we discover that they are facing a dilemma. That is they can only play Tidal music on a single device, which cannot meet their demand at all. Then how to play Tidal Music on multiple devices simultaneously? Playing Tidal music on multiple devices simultaneously allows you to enjoy high-quality audio throughout your home or on multiple devices at the same time. Whether you want to create a seamless audio experience during a party or simply listen to your favorite tunes in different rooms, this article makes it easy to synchronize your music across multiple devices. If it's exactly what you want to know, read the detailed methods of the article.
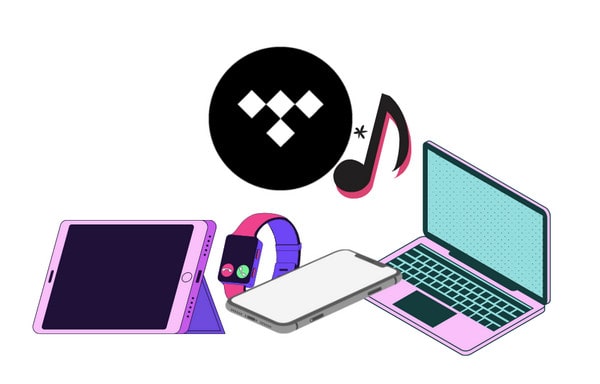
To play Tidal music on more than one device simultaneously, you should choose the Family plan. The Tidal Family Plan is $16.99 per month. And then totaling 6 members are allowed to this account. Here is how to add members to a family account.
Run your Tidal app or go to my.tidal.com on your computer. Tap on the button beside your account and select the Manage Subscription option from the drop-down menu. Then you will see the Tidal plan. Choose the Tidal Family plan as your need.
Here is how to add family members to your Tidal Family account:
STEP 1 Navigate to the Tidal website and then sign in to your Tidal account. Go to the Edit your Family Subscription page.
STEP 2 Click on the Add family member button. And you will be required to submit an email address for them. Then your families can check the email that notifys you about the account creation and their ability to log in box of the email from Tidal. If needed, you can also preset a password for them.
STEP 3 Now you can get access to Tidal's music collections. Just enjoy them!
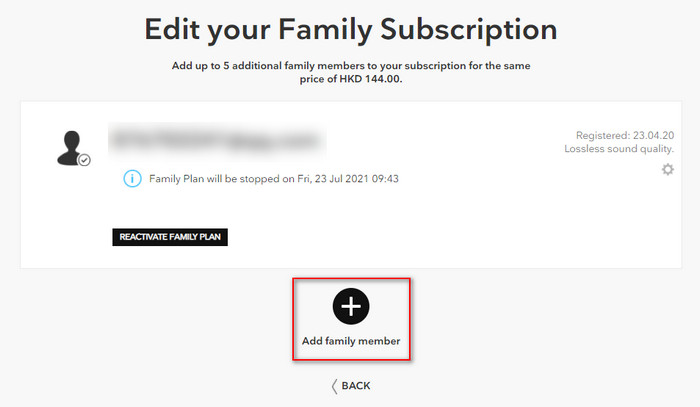
If you don't want to upgrade to a family account, you can also choose another way that can support using Tidal on up to 5 devices at the same time. That's to use its offline mode. Offline listening is definitely an important feature of music streaming services, then you can listen to music as usual under circumstances that can't connect to the internet. You're allowed to save your favorite music tracks, playlists, albums, shows and more.
Note: It can only be supported on the Tidal app on mobile phones.
How to Download Music for Listening on Offline Mode?
STEP 1 Open the Tidal app on your smartphone.
STEP 2 Hit on the My collection button at the bottom of the bar.
STEP 3 Find the song, playlist or album that you would like to download.
STEP 4 Tap on the three dots icon to the right of the title and choose the download option.
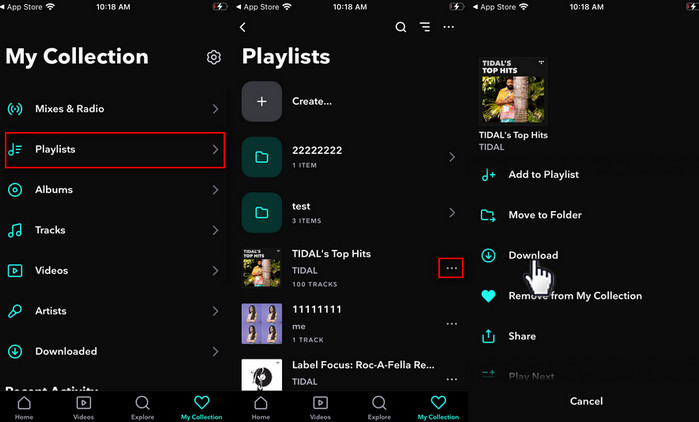
How to Enable Offline Mode on your Device?
STEP 1 Open the Tidal app on your phone and enter to My Collection page.
STEP 2 Here you will find a Settings button on the upper-right corner.
STEP 3 Enter it and tap on the white toggle to the left of the Offline Mode option.
STEP 4 And now you have opened the Offline Mode on your device.
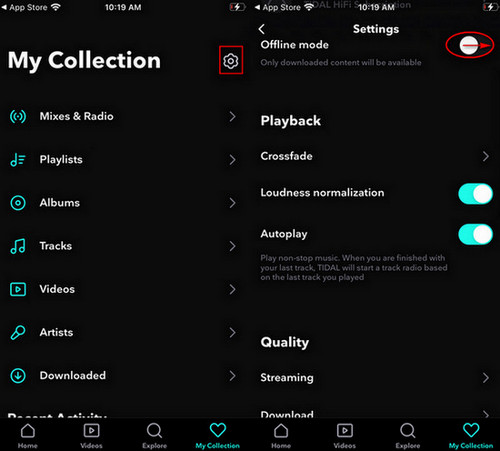
The offline mode can't be supported on the desktop side, but it doesn't mean you can’t download the Tidal music onto your computer and then freely transfer the songs to different devices. You should take the powerful Tidabie Tidal Music Converter to finish the task. If you have only one Tidal account, Tidabie can help you realize your dream of sharing the playlist you like with your friends, families, colleagues or other people and also enjoy the songs on multiple devices at the same time.
This converter is particularly designed for every Tidal user. With the tool, you can easily get wanted radios, songs, playlists, albums and more as MP3, AAC, FLAC, WAV, ALAC or AIFF files. These formats are widely used and can be fully supported by different devices, like laptops, tablets, MP3 players, PSP, cars, smart TVs and so on. Tidabie can download Tidal music with lossless CD quality and metadata kept. The program is 100% clean and secure. You can finish the whole conversion process with only a few steps.
Furthermore, Tidabie has the most advanced technology so that the songs can be converted at up to 10X faster speed than traditional audio converters. Let's take a look together.
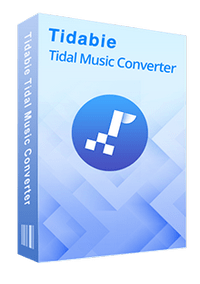
Tidabie Tidal Music Converter
STEP 1 To begin with, install the Tidabie Tidal Music Converter onto your computer if you haven't. When you launch the program, you will see the primary interface with two options. Tidabie supports two download modes - app mode and web player mode. The former requires the TIDAL app and saves up to Max quality (up to 24-bit/192kHz), and the latter works by accessing the Tidal web player and keeps High quality (CD quality) at 10x faster speed. Pick a mode as you like. Then you will be guided to log in to your account to get access to the Tidal library.
Note: By clicking the "Switch to App/Web player" icon in the upper right corner, you can switch to the App or Web player source.
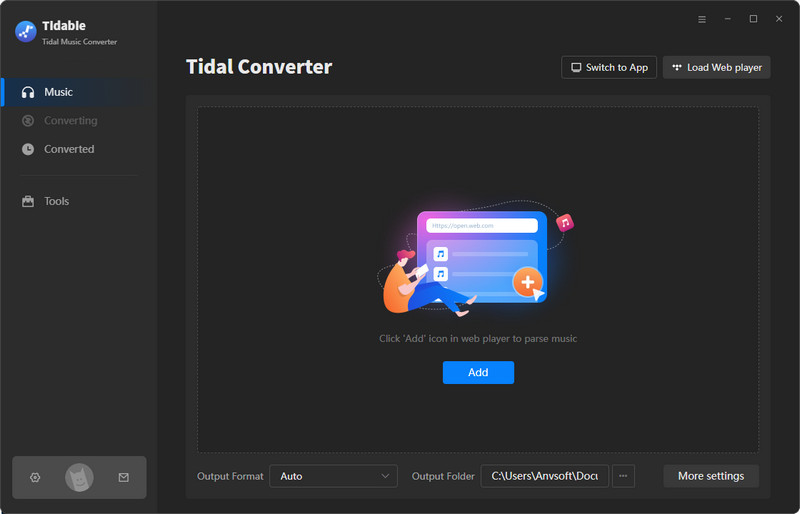
STEP 2 After a successful login and before choosing songs to convert, you should remember to go to the "Settings" page to customize the output parameters. You can choose the desired output format, output quality, output folder, output file name and etc. If you wish to get the audio files with high quality, you can choose the output format as FLAC or Auto. FLAC is a great format for high-quality output, while Auto can inform Tidabie to output Tidal songs with the source format and audio quality.
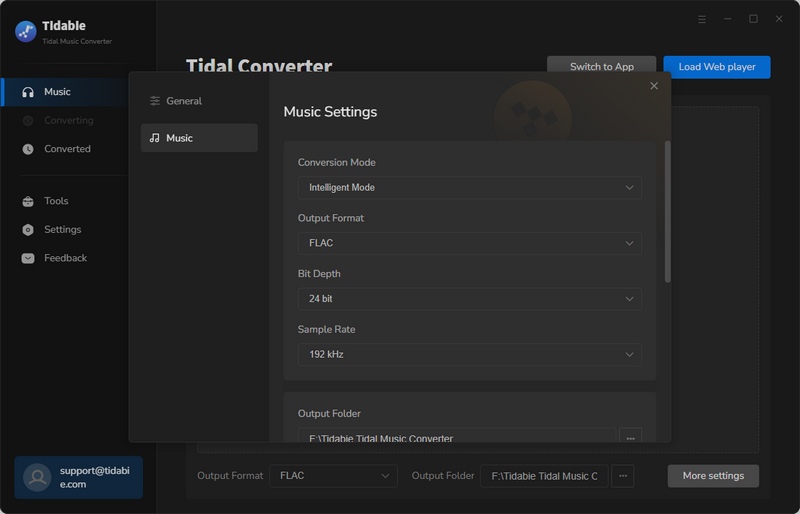
STEP 3 Go ahead to the target tracks that you're going to convert as the format you have chosen. Next, open the playlist/album and hit on "Click to add".
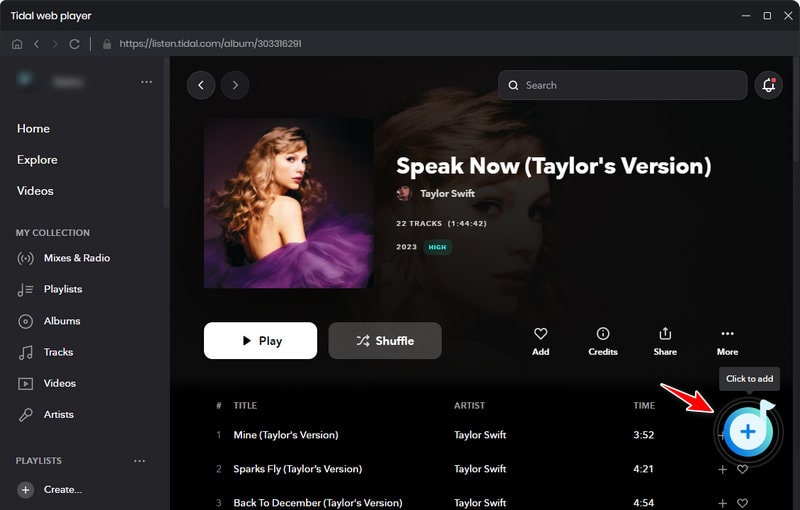
Tidabie will then automatically load the songs. Check your songs and click on "Add".
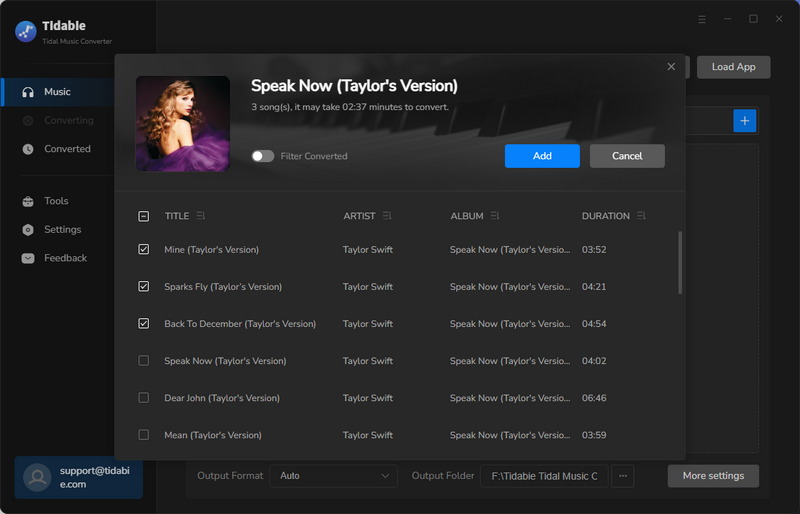
After adding, all the songs will be displayed in a list. If you want to add more songs, repeat the previous action. To convert all the items on the list, click on the "Convert" button directly.
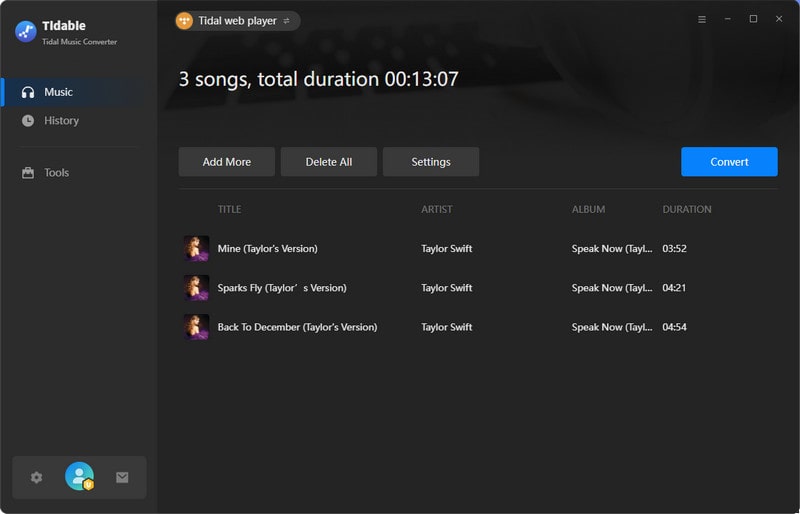
STEP 4 There will be a progress bar to keep you updated on the conversion. And the time of conversion will depend on how many songs you selected and the sizes of these music tracks. Usually, it takes very little time to convert several songs for its innovative encoding technology. After the conversion, you can then check the converted songs on the "History" module or local disk by clicking the file icon right to the songs.
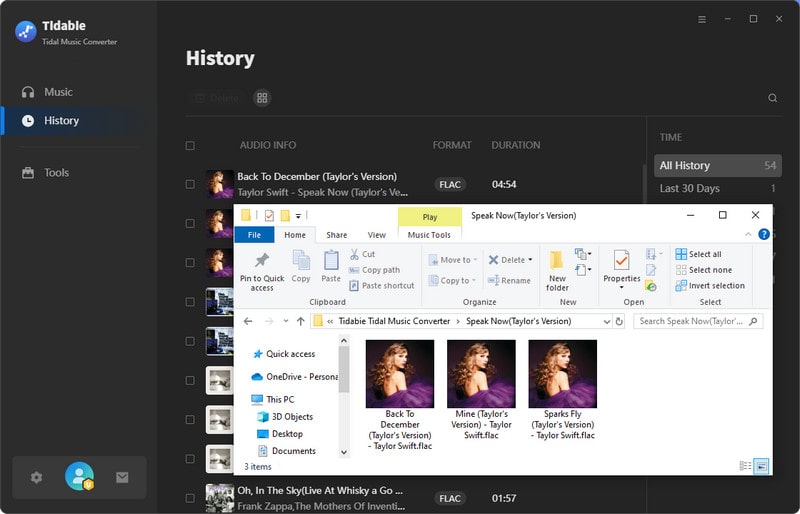
That's it! Now you can transfer the music files to any device you want. Playing the songs on all the devices simultaneously can also be achieved with ease.
This article provides 3 methods to play Tidal on multiple devices simultaneously. One is to upgrade your Tidal account to a Family plan. You can also download Tidal songs to mobile phones and then enable the offline mode on that phone. However, the once-and-for-all solution to this issue is to get one Tidabie Tidal Music Converter - convert the songs to the format you want and then share the music among unlimited devices.
Jacqueline Swift | Senior Writer
Tips You May Want to Know
Sidebar
Hot Tutorials
TIDAL Tutorials
Secure Online Payment
Money Back Guarantee
24/7 Customer Support

Free Updates and Support