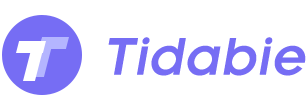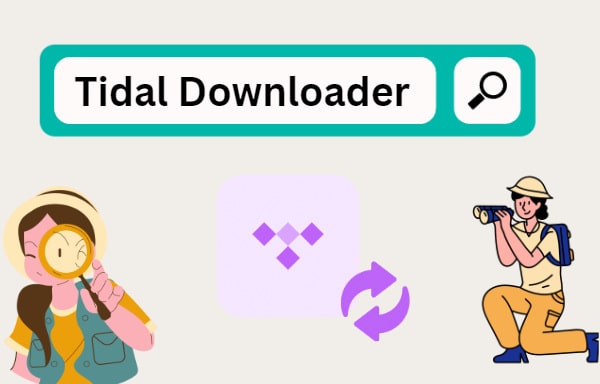
Menu
Tidal is a subscription-based music streaming service provider, it claims to provide access to more than 100M tracks and 650K music videos in their library. If you are a Tidal user, you must want to create numerous playlists to well organize your favorite Tidal tracks. But do you know how to download the playlists to your computer for offline streaming?
Unfortunately, Tidal does not have an internal downloading feature for Windows PC or Mac systems, so downloading the playlists to the computer doesn't seem to be possible. But we do have a solution for you in this article. Keep reading the following section if you want to download the Tidal playlists to your computer for offline streaming, and the most important thing must be kept in mind that you don't even have to install the Tidal application, all you need is a Tidal account and the powerful software - Tidabie Tidal Music Converter.
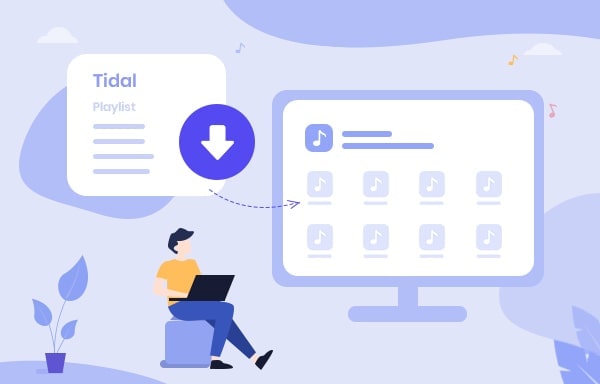
Tidabie Tidal Music Converter is a professional program designed exclusively for Tidal music. You can download songs, playlists, and albums from Tidal and convert them to common formats such as MP3, AAC, WAV, AIFF, ALAC and FLAC format. Besides, the program featured the fastest downloading speed that can achieve a maximum of 10X conversion speed with ID3 tags kept. Most importantly, you will get the audio files with lossless audio quality after conversion. If you are a Tidal Hi-Fi tier user, the program can help you get the Hi-Fi sound quality; and if you have Tidal HiFi Plus membership, you can even acquire HiRes music files.
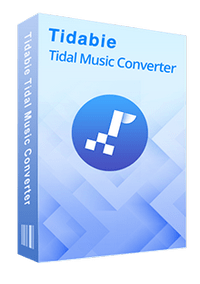
Tidabie Tidal Music Converter
Before we get started, please download the Tidabie Tidal Music Converter to your PC or Mac, we are going to use the Windows version as an example for this tutorial.
Launch the Tidabie program, and the first thing you need to do is select the audio source. Tidabie allows you to download music from both Tidal app and Tidal web player. Just pick the one you prefer. Quick answer for the difference: Tidal app supports Hi-Res audio quality and 1-5x downloading speed; Tidal web player supports HiFi audio quality and 10x downloading speed.
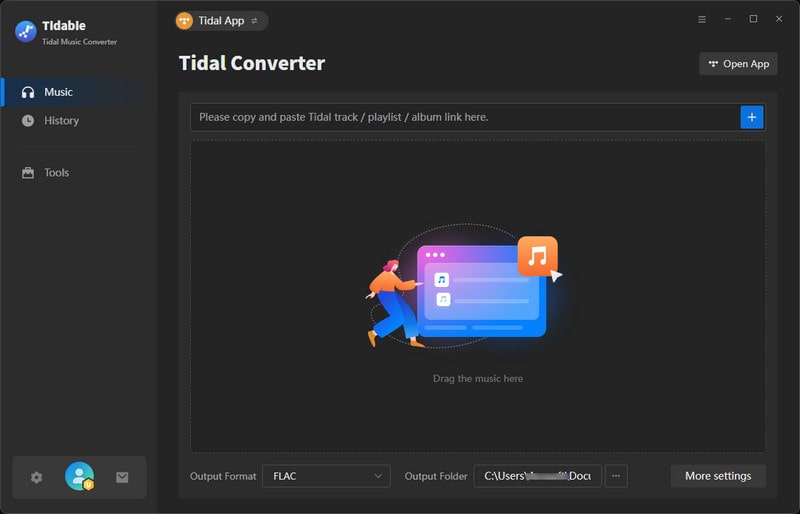
Click the Setting tab in the lower-left corner and you can choose the output format, audio quality, download folder, etc. To preserve the best audio quality, we recommend you choose Tidal Record (app) or Web Download (web player) under Conversion Mode. Tidabie allows you to download Tidal tracks as MP3/FLAC/WAV/AIFF/ALAC/AAC formats, all the converted songs will be saved on your computer forever.
For better managing your Tidal downloads, you can sort the songs via artist/album/playlist under the Output Organized option. If you want to keep the playlist order, remember to include Playlist Index under Output File Name, then Tidabie will keep the playlist order as track number.
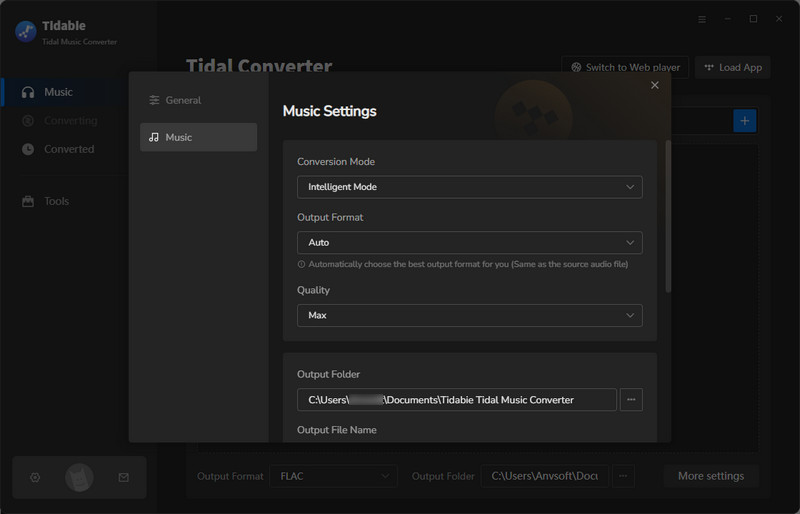
Now please select the playlist//album/single track you want to download. On Tidal app, just drag and drop the album or single song to the Tidabie interface, you can also copy the song URL and paste it into Tidabie search box. On the other hand, if you use Tidal web player, you can directly open a playlist/album and tap the Click to add button floating on the right. Then Tidabie will list the songs you choose, and click Add button to enter the convert interface.
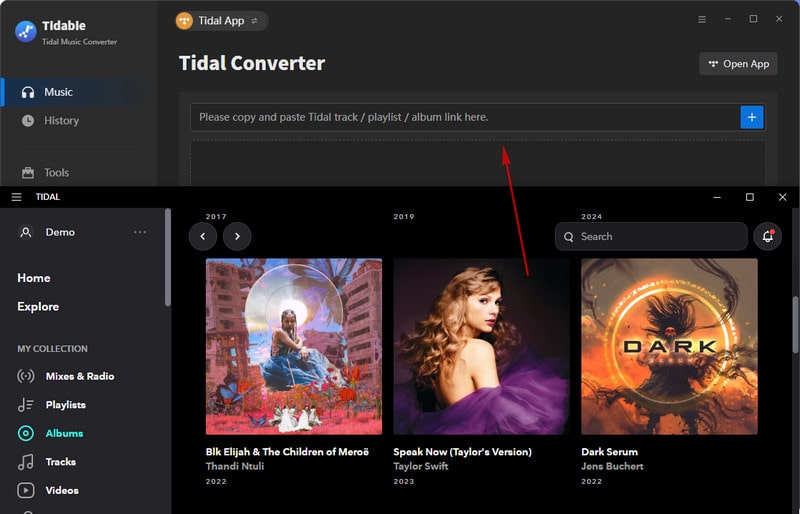
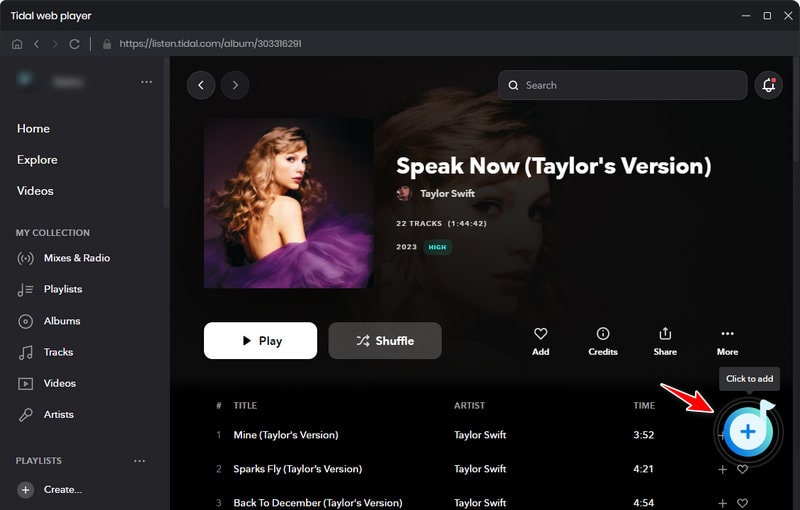
You can select songs from more playlists and albums via the Add More button. After selecting all the songs to the convert list, simply click the Convert button to start converting the music to your local drive. Once you have the music all converted, you can check the converted songs by going Converted on the left panel, the download folder will pop up automatically too.
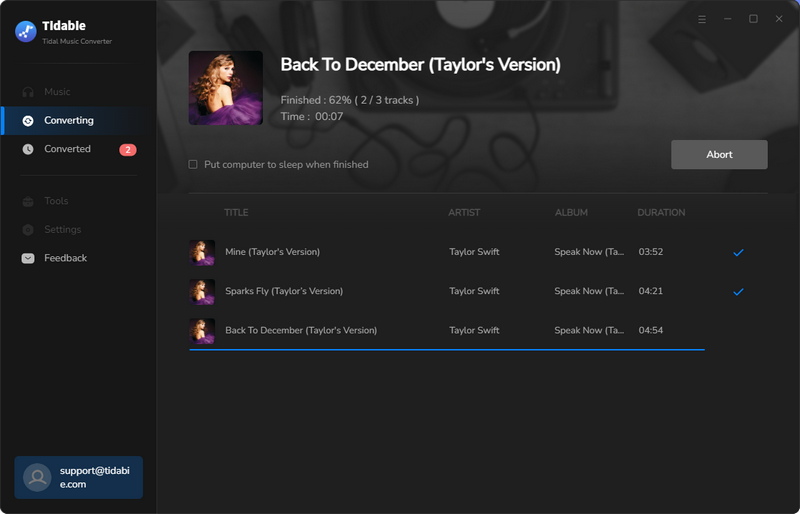
Now you have successfully downloaded Tidal songs to your computer. All downloaded songs can be played on any compatible device such as MP3 player, Apple Watch, Windows media player, DJ tools, and more.
As we mentioned earlier, Tidal does not offer an offline mode for desktop application, but it has an offline mode for mobile devices. If you are using the Tidal mobile application, you can enable the feature to stream music within the Tidal application offline, but remember to make sure you download the music under WiFi conditions to avoid extra data usage. Below are the steps on how to enable the Tidal offline mode.
On Android:
To access your content offline on your Android device, go to My Collection, select Downloaded and select the content you want to access.
On iOS:
Once you have enabled the offline mode, you can go to My Collection and select the tracks you want to download.
After going through this detailed article, you can realize how to download Tidal playlist to your local computers with or without the Tidal desktop app. In general, all you need is Tidabie Tidal Music Converter - the best Tidal music converter, which can easily download any Tidal songs, albums, playlists, even podcasts to local drive and convert Tidal tracks to common MP3, FLAC, and other popular audio formats. In addition, with Tidabie, you can also transfer the playlists or songs from computer to your mobile devices, all you need to do is download the music by using the method introduced in this article and transfer them to your mobile devices via USB cable, Bluetooth, or any other file transfer tools.
Jacqueline Swift | Senior Writer
Sidebar
Hot Tutorials
TIDAL Tutorials
Secure Online Payment
Money Back Guarantee
24/7 Customer Support

Free Updates and Support