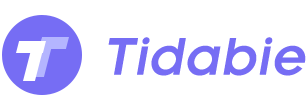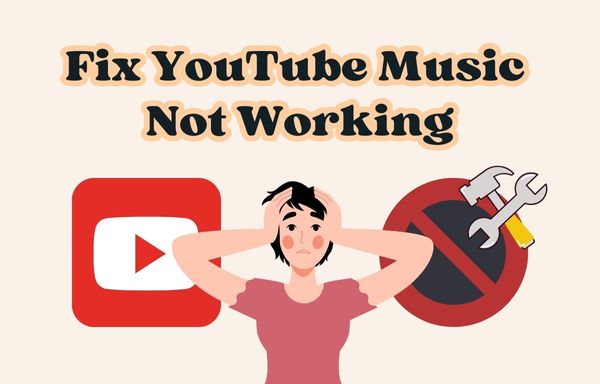
Menu
With numerous fancy music videos and a large collection of music, YouTube Music has attracted millions of followers around the world in recent years. One of the most concerning questions among its users is how to download music from YouTube Music and how to transfer their favorite songs from YouTube Music to other portable devices like USB sticks. If you're looking for answers to these questions, keep reading. This article will guide you through the entire process.
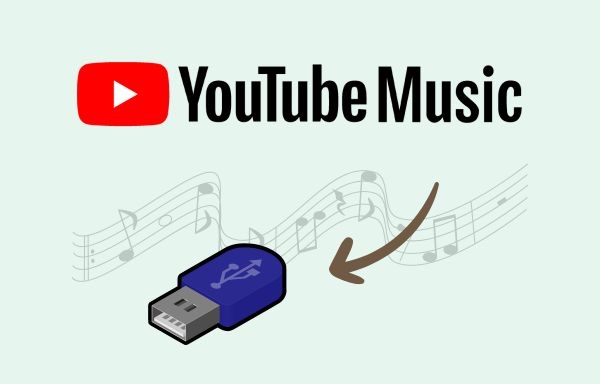
"Can I copy YouTube Music downloads to a USB drive?" If you have been seeking an answer to this question, the answer is no. You cannot copy YouTube Music downloads from the YouTube Music mobile app directly to a USB drive. Although YouTube provides a downloading feature for Premium subscribers, it does not allow the transfer of downloads to any other portable devices, including USB flash drives, due to the fact that the downloads are cached and encrypted. However, if you are looking for a way to copy YouTube Music downloads to a USB drive, there is a solution. By using a third-party tool like Tidabie Music Go, you can achieve this task easily.
To ensure a successful transfer of YouTube songs to a USB, it's crucial to first download the songs to your local PC. This initial step is essential for a seamless and efficient transfer process. The following parts will show you exactly how to download your favorite tunes from YouTube Music as local music files and then transfer them to a USB flash drive.
First and foremost, let's have a quick review of Tidabie Music Go. Tidabie Music Go is a powerful all-in-one music converter to download music from YouTube Music, Spotify, Apple Music, Amazon Music, TIDAL, Deezer and more with pristine quality saved. The key features of this powerful tool are as follows:
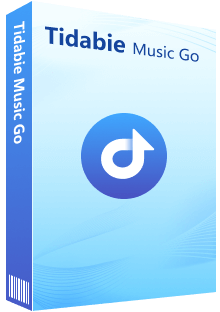
Tidabie Music Go
Follow the steps below to download YouTube Music to USB using Tidabie Music Go:
STEP 1 Choose the "YouTube Music" option when seeing this interface upon your first launching of Tidabie Music Go. As soon as the built-in YouTube Music web player is shown on the screen, please log in to your YouTube Music account.
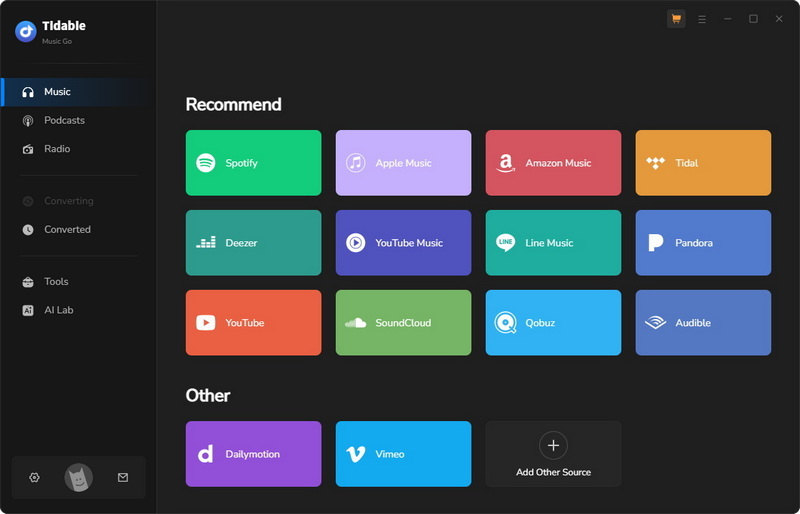
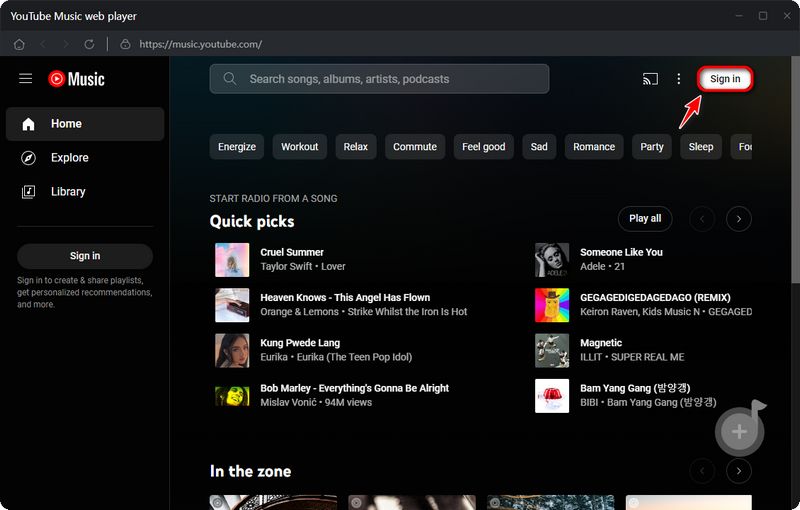
STEP 2 Before you choose the songs to download, you can customize the output settings for the songs. At the bottom left, you'll find the "Settings" section where you can change the output format, bit rate, sample rate, and more based on your preferences. Tidabie provides various output formats like MP3, AAC, WAV, FLAC, AIFF, and ALAC, which work well with most common devices.
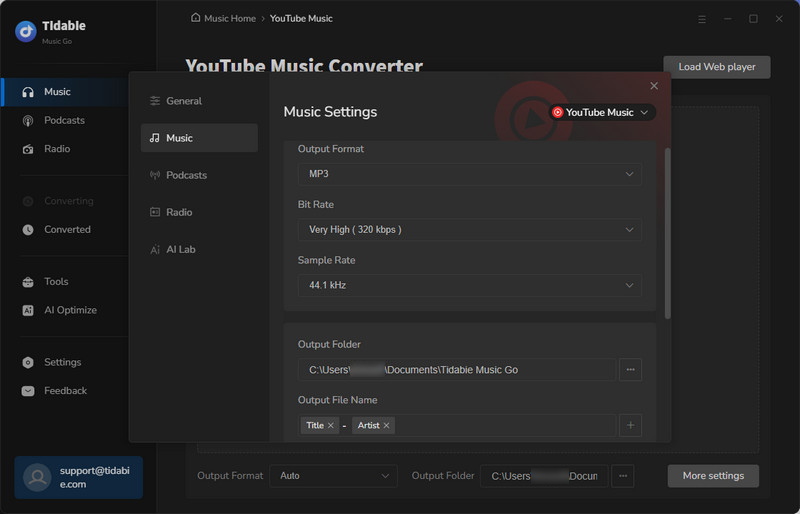
STEP 3 After selecting the output parameters in the "Settings" section, simply go to the web player to find the songs you want to download. Once you locate the song, playlist, or album, just hit the blue "Click to add" button. Then choose the tracks you want to download from the pop-up list and click "Add".
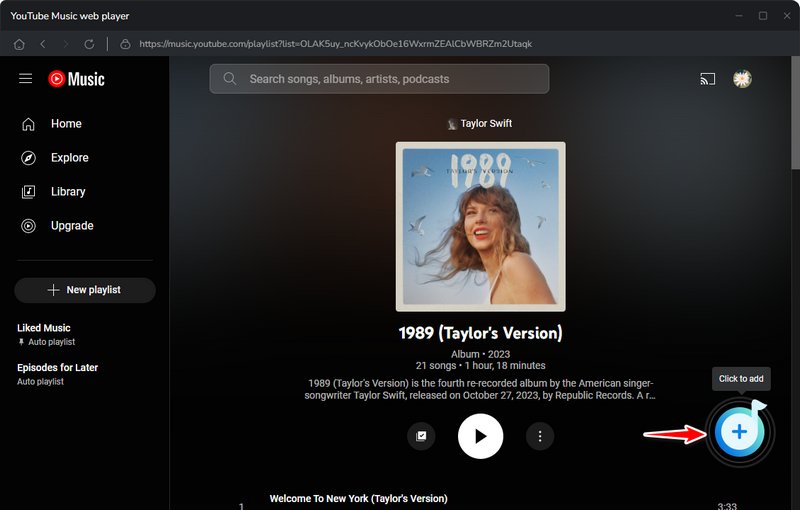
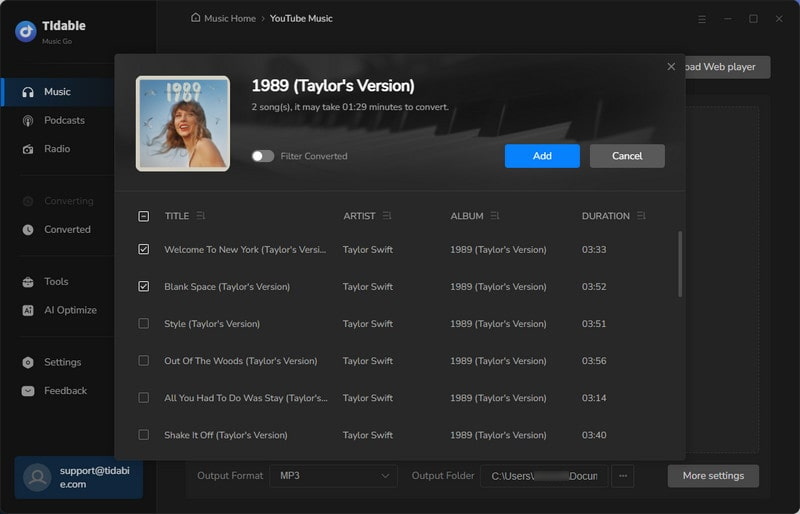
STEP 4 Before you commence the download, you can also add more songs for download by clicking "Add More" to choose additional songs. Once you're done adding songs, you can start the download by clicking "Convert". Tidabie can operate at speeds of up to 10x, subject to varying internet conditions.
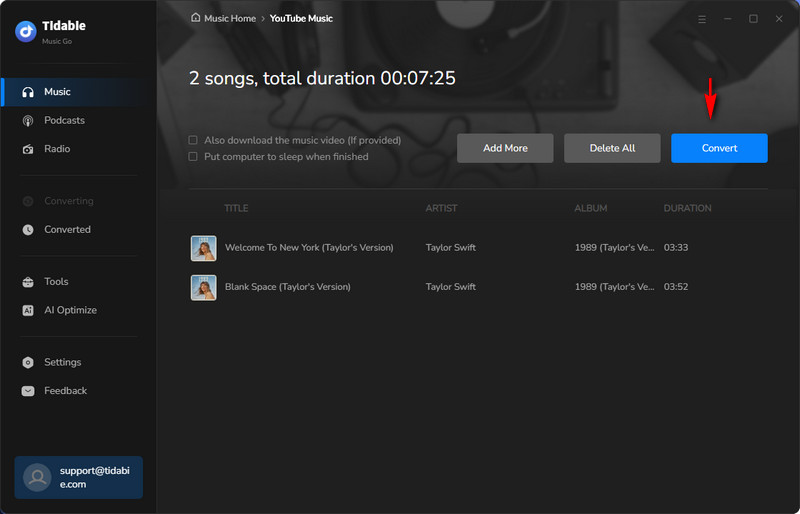
STEP 5 After the conversion is complete, the output folder will open. You will have downloaded and saved your favorite tunes from YouTube Music to your local storage. Now, you can proceed to the next step, which is to plug in the USB and transfer the music files to it.
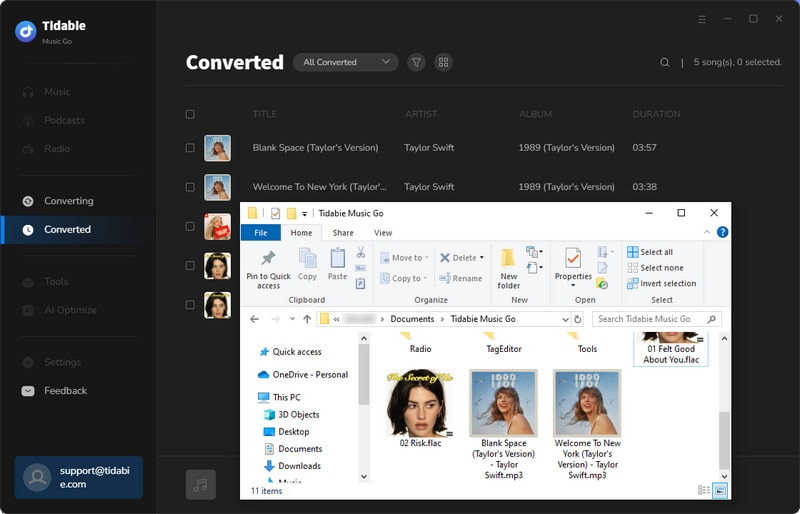
When you get the local files of YouTube Music downloads, transferring locally downloaded YouTube Music files to a USB flash drive is a piece of cake. You can make it happen with just two simple steps.
STEP 1 Plug a USB drive into your computer and wait until it recognizes your USB.
STEP 2 Open the output folder that saves your YouTube Music downloads. Then drag and drop the music to the specific location of your USB.
As you've got YouTube music transferred to a USB, you can plug it into any other devices that support USB input to offline enjoy beautiful music freely.
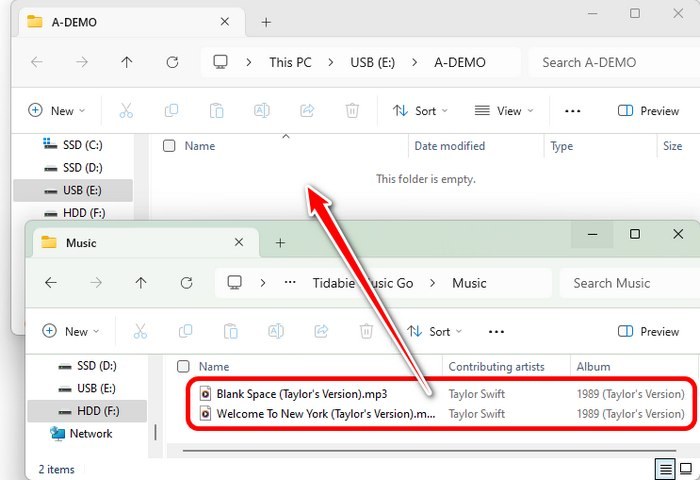
1. Can I download songs from the YouTube Music mobile app or desktop app and then transfer them to the USB drive?
Firstly, there is no desktop version of YouTube Music. You can visit the web player if you are using a computer to access YouTube Music. Secondly, the mobile app does not support extracting the downloaded songs and transferring them to the USB. If you want to transfer YouTube Music downloads onto a USB, you may need the help of Tidabie Music Go.
2. Can I use any USB drive to transfer YouTube Music?
You can utilize any USB drive to transfer your YouTube music. When you plug the USB into your Mac, you must first approve this new USB connected to your Mac by choosing "Allow" on the pop-up. This will allow data transfer on your Mac using the USB flash drive.
3. Can I transfer YouTube Music to USB on a Mac?
Sure. Tidabie Music Go has a Mac version, which supports downloading music to your Mac and then transferring the music to a USB. The steps for transferring music to the USB on a Mac are similar to those on a Windows computer.
This guide presents a powerful tool for downloading tracks from YouTube Music and transferring them to a USB drive. This versatile music converter enables you to effectively utilize your music collections from various platforms, including YouTube Music. It also allows for easy transfer and playback of music on different devices such as USB, Android, or other portable devices. Click the button below to try the free trial version and experience its excellent functions!
Jacqueline Swift | Senior Writer
Sidebar
Hot Tutorials
Secure Online Payment
Money Back Guarantee
24/7 Customer Support

Free Updates and Support