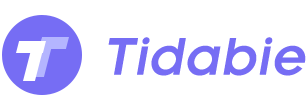Menu
6 Ways to Play YouTube Music in Car
Many people enjoy listening to music in their cars, which can be the perfect place to fully immerse oneself in rhythm with high-quality speakers and a player. Additionally, listening to music is a great way to pass the time during long drives. Just imagine the joy of syncing your favorite tunes from your phone or other devices to your car for a truly enjoyable trip. If you're a loyal YouTube Music user, this article is for you. We've gathered 6 practical methods to help you access the YouTube Music library and play it in your car.
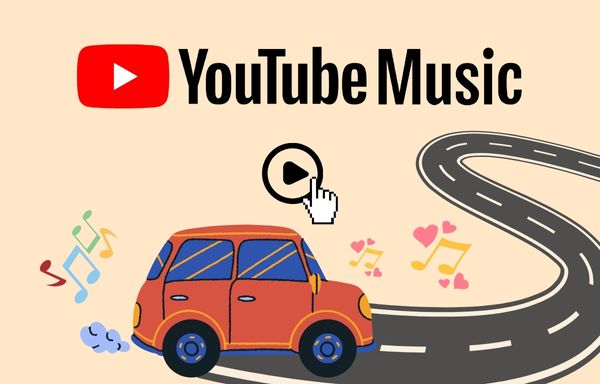
- Method 1:Play YouTube Music in the Car via AUX Cable
- Method 2:Play YouTube Music in the Car via Bluetooth
- Method 3:Play YouTube Music in the Car via Apple CarPlay
- Method 4:Play YouTube Music in the Car via Android Auto
- Method 5:Transfer YouTube Music to a USB for Offline Playback in the Car 👍👍👍
- Method 6:Burn YouTube Music to a CD for Car Listening 🔥🔥
Method 1: Play YouTube Music in the Car via AUX Cable
Based on common knowledge, an AUX cable is typically used to connect regular audio devices, such as smartphones or tablets, to speakers through the AUX input port. Most car speakers are equipped with AUX input ports, allowing for easy connectivity with portable devices. If your phone or tablet features a headphone jack, you can establish a connection to your car's AUX input by utilizing a 3.5mm audio cable. Once connected, you can play music from YouTube Music or any other audio app on your device, and the sound will be transmitted and played through your car's speakers.
STEP 1 Connect your device to your car's AUX input port with a 3.5mm audio cable.
STEP 2 Open the YouTube Music app on your device and find the songs you would like to play within the app.
STEP 3 Tap on the song title to play music in your car.

Method 2: Play YouTube Music in the Car via Bluetooth
Bluetooth connectivity in the car allows you to wirelessly integrate your mobile device with your car's audio system. Once paired, you can use your mobile phone to control music playback, including skipping tracks and adjusting the volume. You can even adjust the equalizer to tailor the audio output and create different sounds, giving you flexibility and control over your music-listening experience while on the go. By Bluetooth, you can stream YouTube Music on your phone and meanwhile enjoy it via car speakers.
STEP 1 Make sure your device and car have Bluetooth and switch on this feature on both of them.
STEP 2 Pair your phone and car system. The pairing process can be operated on your phone or your car system panel. Normally, when the "Bluetooth" is on, your device will scan to find the nearby devices. All the discovery devices will be shown on the list. Just select the device you want to pair with. Then the selected device may pop up a prompt to ask for your allowance to connect. Finally, tap on "Allow" to finish.
STEP 3 When finishing pairing, your phone will be connected to the car speakers. Then you may open the YouTube Music app and stream your playlists in the car easily.
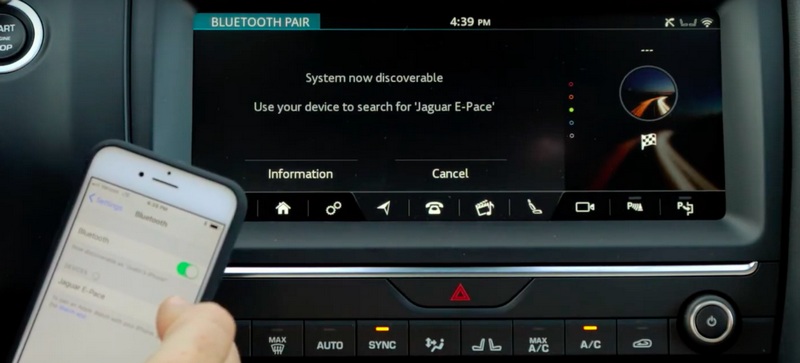
❓ FAQs:
1. Why can't I find my device from the Bluetooth discovery device list? How can I fix it?
Before you connect your device to your car via Bluetooth, you should ensure that both devices are set as discoverable. In most cases, devices are set as discoverable by default when Bluetooth is turned on. If you cannot find your device, you may need to access the detailed Bluetooth settings to set your device as discoverable. Usually, you can find the detailed Bluetooth settings in the "Settings" section.
2. When I pair my phone with the car system, why should I enter the passkey?
Certain devices need a pairing password to connect via Bluetooth. For instance, when device A attempts to connect with device B, a prompt will appear on device B to ask for the passkey. Just enter the correct passkey to complete the pairing process. The passkey is usually "1234," "1111," and other simple passkeys. If you are not sure what the passkey is, you may check the device user manual.
Method 3: Play YouTube Music in the Car via Apple CarPlay
Apple developed a feature called CarPlay to connect Apple devices to vehicles. CarPlay provides a smarter and safer way to use an iPhone while driving. By connecting the iPhone to the car, users can access certain software like YouTube Music, Spotify, and Tidal, through the vehicle system's touchpad. In this case, you can play YouTube Music in the car.
STEP 1 Ensure that CarPlay is supported in your country or region and that your car is compatible with CarPlay.
STEP 2 If your vehicle is compatible with CarPlay and has a USB port, connect your iPhone to the USB port of your car or stereo. If your car has wireless CarPlay support, you can set it up by pressing and holding the voice command button on your steering wheel. Alternatively, ensure that your car is in wireless or Bluetooth pairing mode. To set it up, you may use your iPhone and navigate to Settings > General > CarPlay > Available Cars and select your car.
STEP 3 Once set up, you can access YouTube Music with Apple CarPlay in your car. To use the YouTube Music app to play music in cars via CarPlay, simply open the app on your CarPlay screen and use the navigation bar to explore your music. You can find music in the Recommended, Library, and Downloads tabs.
NOTE: Only YouTube Music Premium or YouTube Premium subscribers can use YouTube Music with Apple CarPlay.
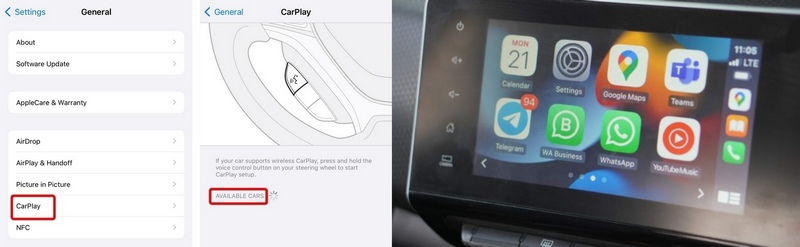
Method 4: Play YouTube Music in the Car via Android Auto
YouTube Music is seamlessly integrated with Android Auto, allowing users to conveniently and securely listen to their favorite tunes through their car speakers. This feature is accessible in all regions where the YouTube Music app and YouTube Music Premium or YouTube Premium services are supported. If you have a YouTube Music Premium membership and use an Android device, you can use the following steps to configure Android Auto:
STEP 1 First, you need to download the Android Auto app on both your Android phone and your car system.
STEP 2 Connect your phone and your car system and start Android Auto. Two options for you to make it. You can connect them with a USB cable. Then click "Allow" on your phone to allow your car to access your apps on the phone and other features. When your phone apps are shown on the car screen, it means they are connected and Android Auto is functioning successfully. The other option is to use Bluetooth to connect your phone and car. Once two devices are paired, open the Android Auto app on both sides. Again, if the phone apps are displayed on the car screen, the connection is successful.
STEP 3 Make sure you have logged in to your YouTube Music account on your phone. Then go to the car screen and select the YouTube Music app. Once you're in YouTube Music, you can find the music you like and click to play music.
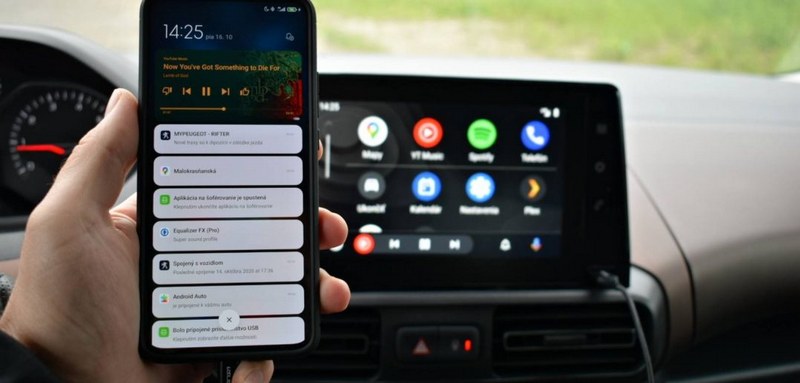
Method 5: Transfer YouTube Music to a USB for Offline Playback in the Car
The 4 methods we discussed above work perfectly in most situations, but with some prerequisites like stable network conditions and stable short-range radio transmission. Some methods even require a subscription to YouTube Music Premium or YouTube Premium.
Indeed, many people have successfully used these methods to play YouTube Music in cars. However, some have pointed out that these 4 solutions may not work well all the time. For example, when using the aux port to connect a mobile phone to the car audio system, poor contact between the ports may cause interruptions in playback. Similarly, using a Bluetooth connection may result in unsmooth playback if the Bluetooth signal is affected by external factors. Additionally, poor internet connections can also disrupt normal audio playback when using Apple Carplay or Android Auto.
So, how can we minimize the impact of external unstable factors to guarantee a perfect and uninterrupted listening experience? One effective way is to use a USB to play YouTube Music tracks offline! By using a USB drive to play music offline, you won't need to worry about network issues, allowing for smooth music enjoyment. Furthermore, the USB interface ensures stable music playback due to its high-speed and dependable data transmission characteristics.
To use a USB to play YouTube Music tracks in your car, you may first download the tracks to a USB drive. A necessary tool is required. Tidabie Music Go is what you need! This powerful converter runs up to 10x speed to help you download your favorite YouTube Music tunes with the best quality even without a YouTube Music Premium or YouTube Premium subscription. Its key features are as follows:
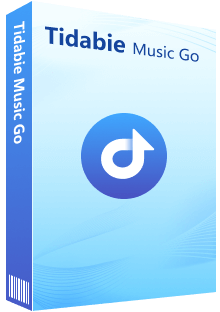
Tidabie Music Go
Tidabie Music Go is a robust, comprehensive music converter designed to efficiently procure music from several esteemed platforms including YouTube Music, Spotify, Apple Music, Amazon Music, TIDAL, and Deezer, while ensuring the preservation of superior audio quality.
- Batch-download songs, albums, playlists, and podcasts.
- Preserve original audio quality, such as Spotify HD, Apple Music Lossless (Hi-Res), Amazon Music HD & Ultra HD and more.
- Convert music to MP3/AAC/WAV/FLAC/AIFF/ALAC.
- Run at up to 10X speed & keep full ID3 tags.
- Keep the downloaded songs forever after the subscription expires.
- Enjoy music offline on any player or device.
Now let's see how to use Tidabie Music Go to download YouTube Music songs to USB drives.
STEP 1 Choose YouTube Music as the Download Source and Log in to Your YouTube Music Account
When you start Tidabie Music Go, you will see the "Music" page. You need to choose a source from which you would like to download music. There are many options for you to choose from, such as YouTube Music, Spotify, Apple Music, Amazon Music, Tidal, Deezer, Line Music, Pandora, etc. Just choose "YouTube Music" here. By selecting this source, you will be able to download music from the YouTube Music web player. As the built-in YouTube Music web player shows up, just type in your account information to sign in and access your favorite YouTube Music library.
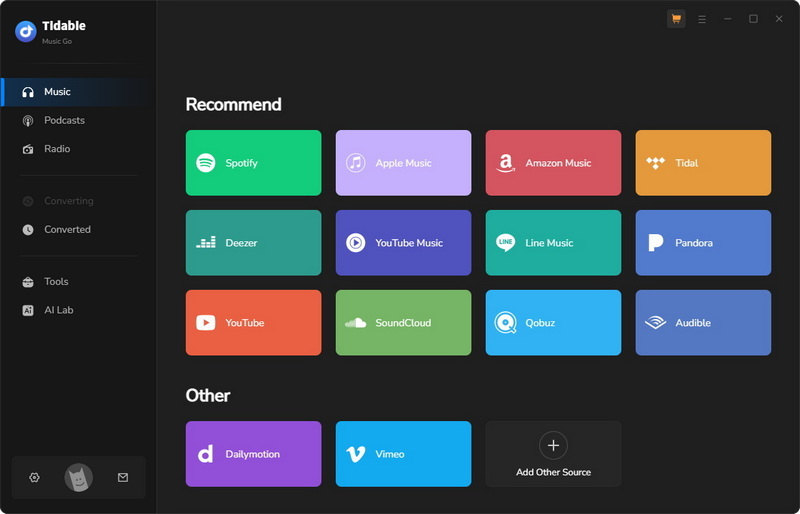
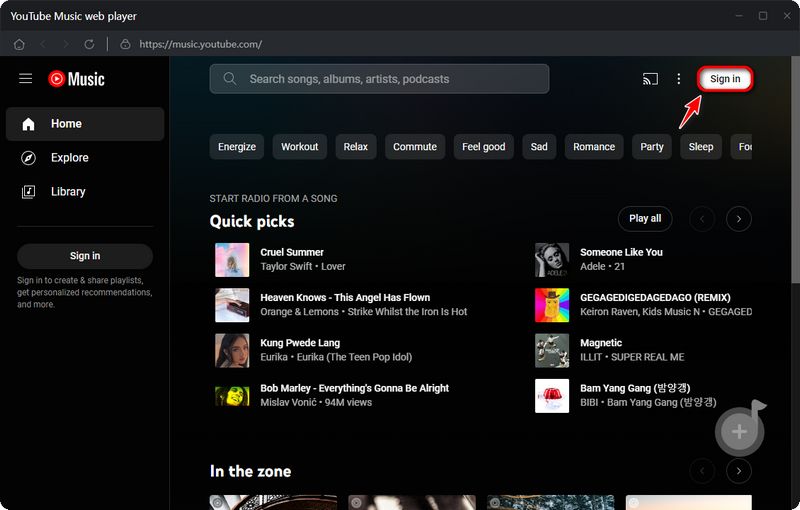
STEP 2 Select Output Settings
Go to "Settings", you will find the "Music Settings" pop-up where you can adjust parameters such as output format, bit rate, sample rate, etc.
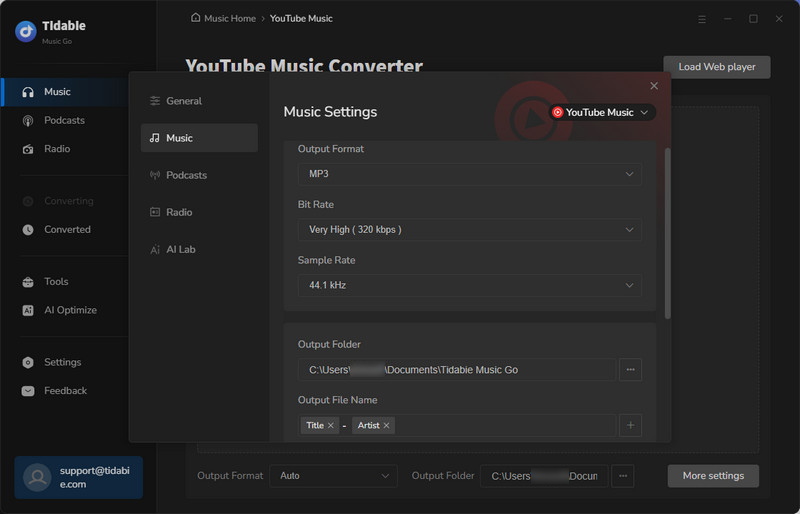
STEP 3 Add YouTube Music Tracks to the Download List
When you log in to your YouTube Music account, you can find the music you want to download from your music library. Simply open any playlist, album, or song, and you will see a blue "Click to add" button. Click it to start parsing. Then select the tracks you like by checking the small box next to the song title. Finally, tap on "Add" to finish adding the selected tracks.
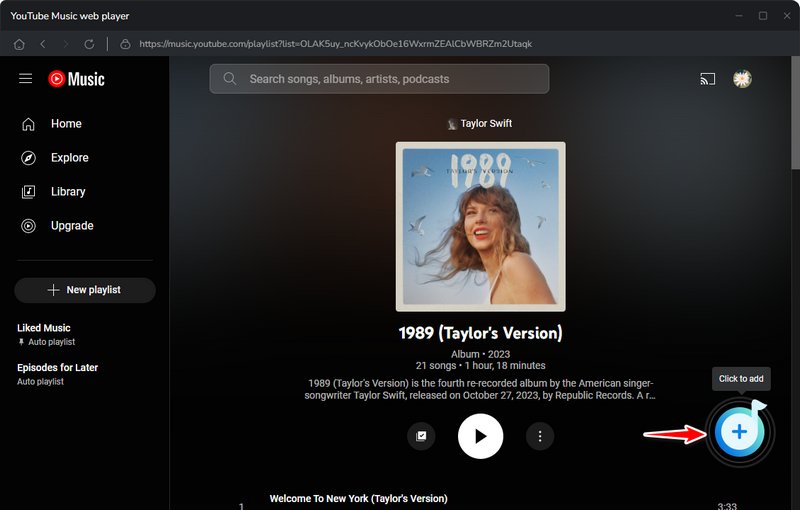
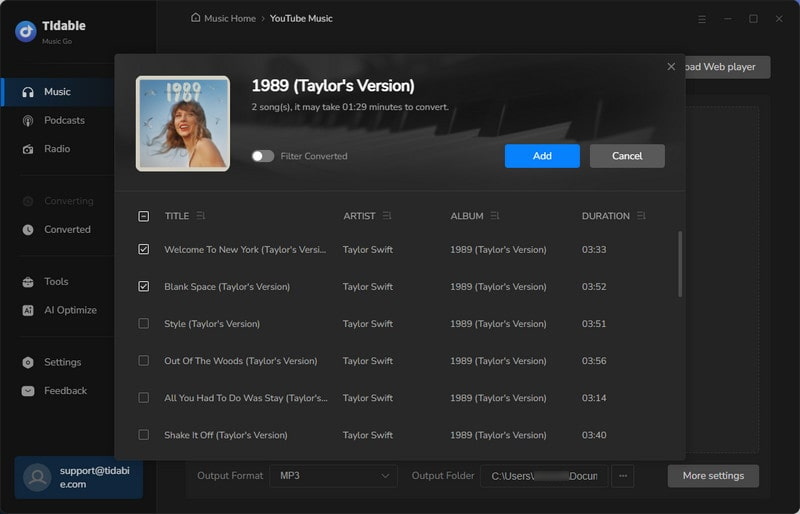
STEP 4 Start Downloading
After you finish adding songs to your YouTube Music download list, simply tap "Convert" to start the download.
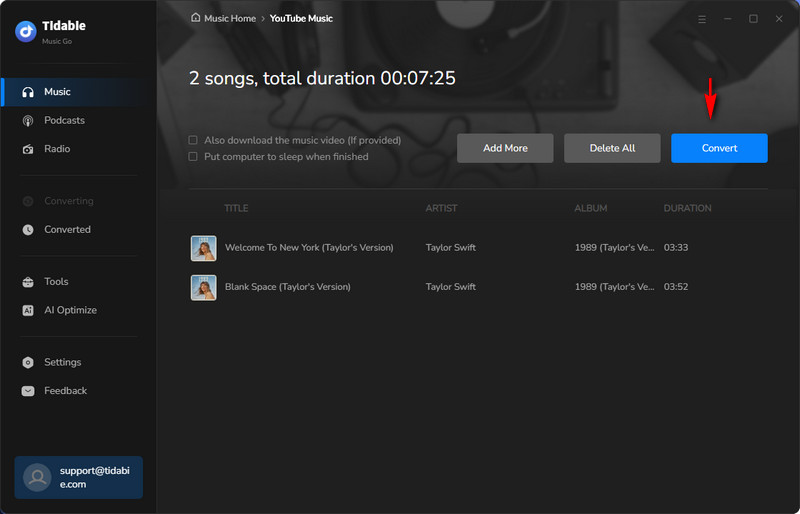
STEP 5 Check the Downloaded YouTube Music Tracks and Transfer Them to the USB Drive
The output folder will pop up by default as the downloading is completed. You can also go to the "Converted" part to view the download history. Next, connect your USB drive to your computer and transfer the downloaded YouTube Music songs to it. Finally, you can plug the USB drive into your car's USB port to enjoy your favorite YouTube Music tunes.
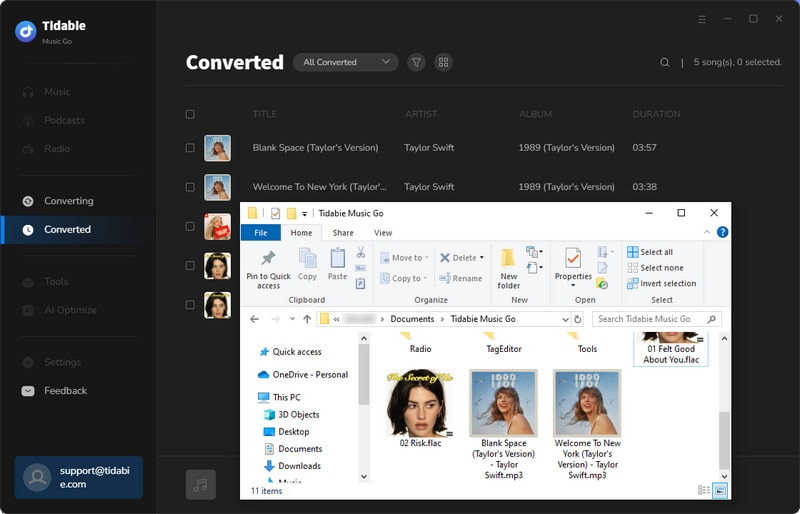
Method 6: Burn YouTube Music to a CD for Car Listening
If your vehicle has a CD player and you own a CD burner, you have the option to play music without relying on network conditions by copying the music to a CD for playback. To achieve this, you can also turn to Tidabie Music Go. Similarly, you need to first download the songs from YouTube Music onto your computer using Tidabie Music Go referring to the steps above, then use the "Burn CD" tool in Tidabie to move the music to a CD. Follow the steps below to make it:
STEP 1 Select Audio Files to Burn
Go to the "Converted" tab, select the items you want, and then click on the menu icon above the download list to choose "Burn CD".
NOTE: The Burn CD tool is only available in the Windows version.
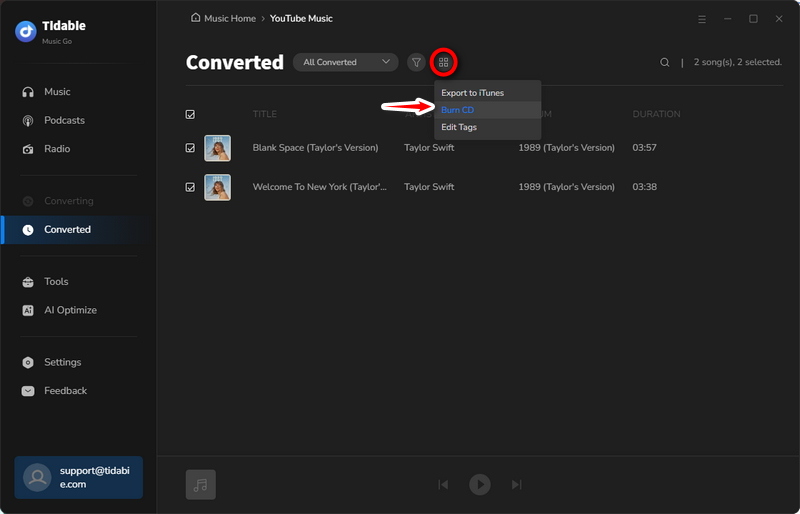
STEP 2 Adjust Settings Accordingly and Burn CD
Make adjustments to the burning options, such as the disc title and the spacing between tracks. After making the changes, just press the "Burn" button to begin the process of burning the songs onto your CD.
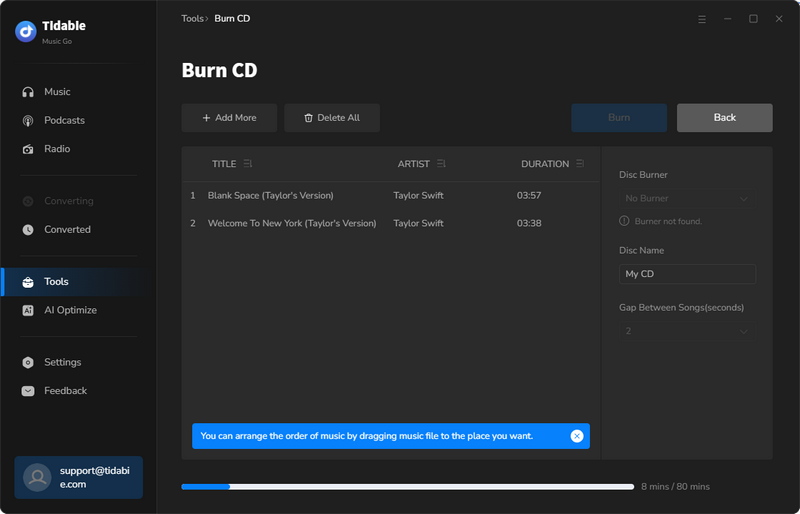
Conclusion:
This guide provides 6 ways to play YouTube Music in the car. You can choose the method that best fits your needs. If you prefer linking your phone to your car using an AUX cable or Bluetooth, you might consider using method 1 or 2. If you're subscribed to one of YouTube's Premium services, method 2 or 3 could be suitable. Nonetheless, we highly recommend methods 5 and 6 as they provide a more stable and enjoyable music experience. Feel free to give Tidabie Music Go a try by clicking the button below!
Jacqueline Swift | Senior Writer
Jacqueline is an experienced writer and a passionate music aficionado with over 5 years of experience in the industry. She provides in-depth reviews and valuable insights on leading music platforms, as well as practical guidance for playing music across various devices in her articles.
Related posts