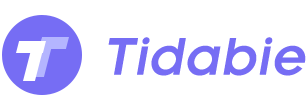Menu
3 Ways to Burn a CD from Spotify
In the wave of digital music, Spotify has won the favor of hundreds of millions of users worldwide with its huge music library. It provides us with a convenient music experience. However, some prefer collecting physical music, such as burning their favorite Spotify playlists to a CD. People play music through CDs for better sound quality. And they also prefer the historical way of playing music. Imagine what a magical experience it would be to turn those notes that can only be scrolled on a screen into a record that can be played in your hands.
Today, we're going to introduce 3 ways to burn a CD from Spotify. Not only does this allow us to enjoy music without the Internet, but it also makes for a unique gift for a friend. How to burn Spotify music to a CD? Let's explore it step by step.

Part 1. How to Burn a CD from Spotify with Tidabie Music Go 
The first thing you need to know about Spotify as an online music platform is that music files are encrypted and limited to playback on supported devices or players. With a premium account, you can download tracks, albums, and playlists to your device. However, all Spotify songs downloaded with a Premium account are stored as cached files and can only be listened to offline on Spotify. Therefore, we need to use some third-party tools to convert Spotify music to unprotected music file format. The process may sound a bit technical, but in practice, it's very simple.
The first tool we will introduce is Tidabie Music Go, which is the optimal choice for downloading any songs, playlists, albums, podcasts, or audiobooks to a local computer in plain formats. With the assistance of Tidabie Music Go, you have the chance to burn Spotify music to CD. Now you can download Tidabie Music Go to your computer first, and then follow the below steps to burn music to an audio CD.
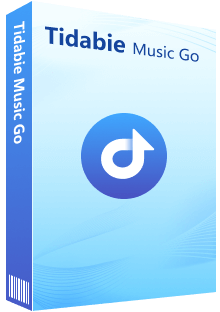
Tidabie Music Go
- Download music from Spotify, Amazon Music, Apple Music, TIDAL, YouTube Music, Deezer, Audible, Pandora, etc.
- Batch-download songs, albums, playlists, podcasts, audiobooks and radio shows with up to 10x speed.
- Preserve original audio quality, ID3 tags and lyric files.
- Convert music to MP3, AAC, WAV, FLAC, AIFF, ALAC.
- Freely stream and download podcasts from 100+ popular sites including BBC, TED, Podbean, NPR, ESPN, The Verge, Wondery, Podbay, and so forth.
- Support online playback radio and recording from 500+ radio programs.
- Handy tools: Burn CD, AI Vocal Remover, Audio Converter, AA/AAX Converter.
- Keep downloaded songs forever even if your subscription expires.
STEP 1 Select Spotify as the Downloading Source
Tidabie Music Go enables you to download music from multiple music platforms like Spotify, YouTube Music, Amazon Music, Apple Music, Tidal Music, etc. When launching the program, the main interface will pop up. Just tap on the Spotify option to start downloading music from this platform.
Note:
Before selecting music to download, please make sure to log in to your Spotify account. We provide two sources to add music from both the Spotify App and Spotify Web Player. You can switch the source by clicking on the ![]() icon. If you collect music from the Spotify App, the program will run at up to 10x conversion speed while keeping the best audio quality.
icon. If you collect music from the Spotify App, the program will run at up to 10x conversion speed while keeping the best audio quality.
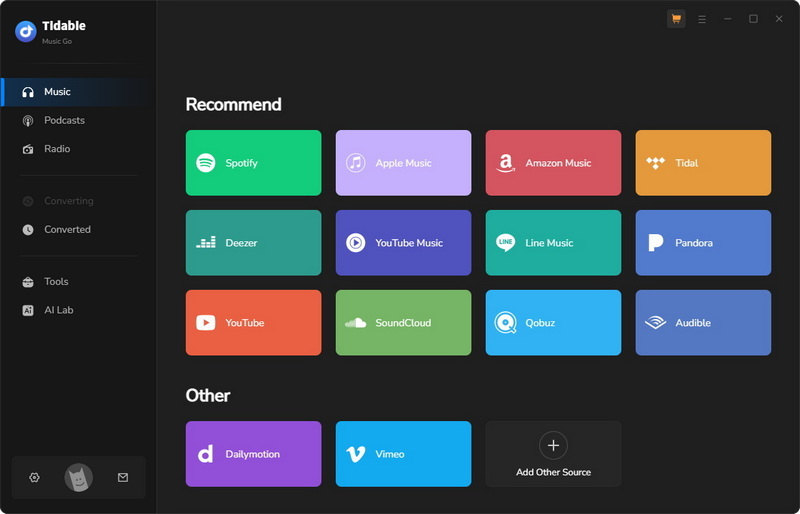
STEP 2 Select Music to Download
After logging in, you can access your Spotify account and find the music you want to download. Open your favorite song, playlist, or album on the Spotify App or Spotify Web Player, and tap "Click to add" to start parsing.
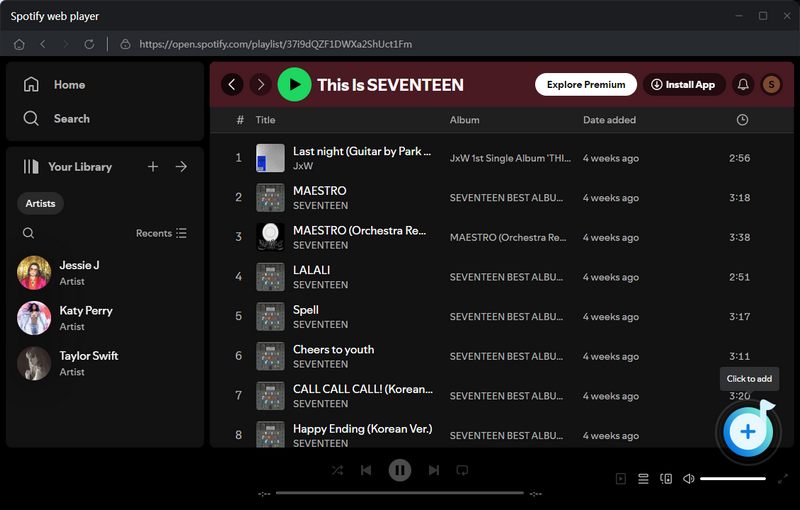
Next, select the music you want to download and click "Add".
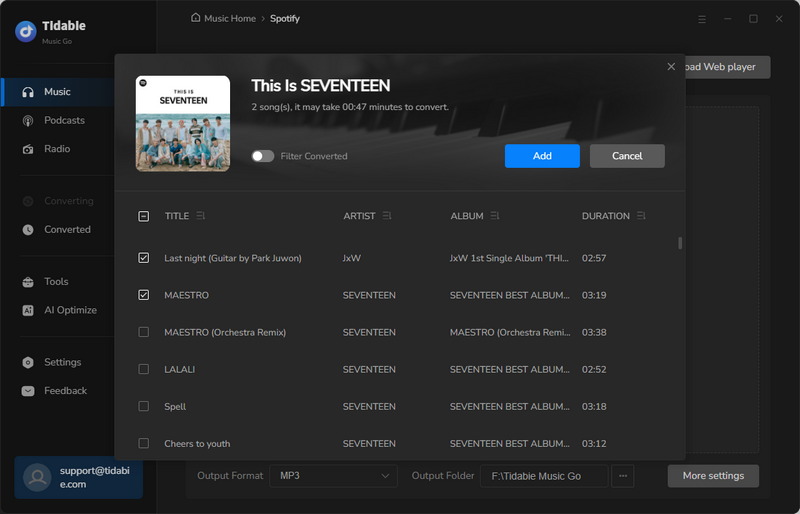
STEP 3 Choose Output Settings
When you are ready to download music, click "Settings" to set the output parameters. Click on the "Output Format" to choose different formats to convert such as MP3, AAC, WAV, FLAC, AIFF, and ALAC. It should be noted that if you choose "Auto", Tidabie Music Go will download music in its original quality and format and in this condition, the Bit Rate and Sample Rate will not be modified.
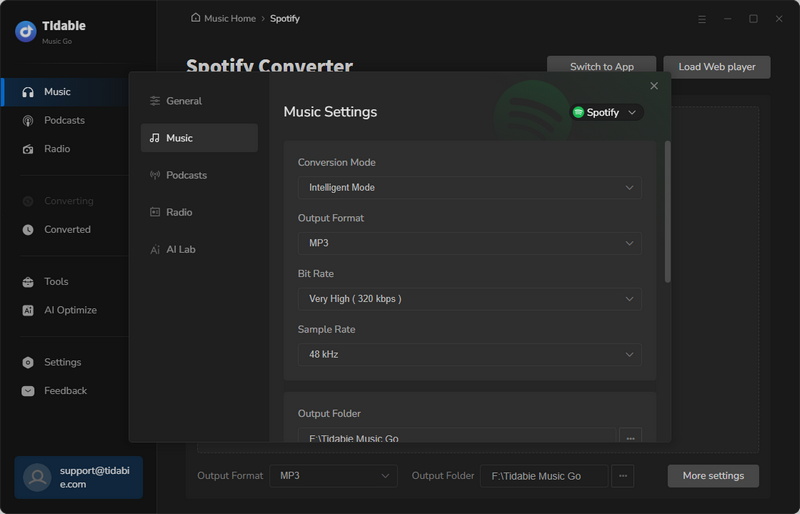
STEP 4 Download the Music and Burn the CD
Now go back to the "Music" page, and you can start conversion now. If you want to add more songs, please tap "Add More" and repeat the previous steps. If not, tap the "Convert" button and wait for a while. Choose the converted songs and click on the menu icon above to "Burn CD".
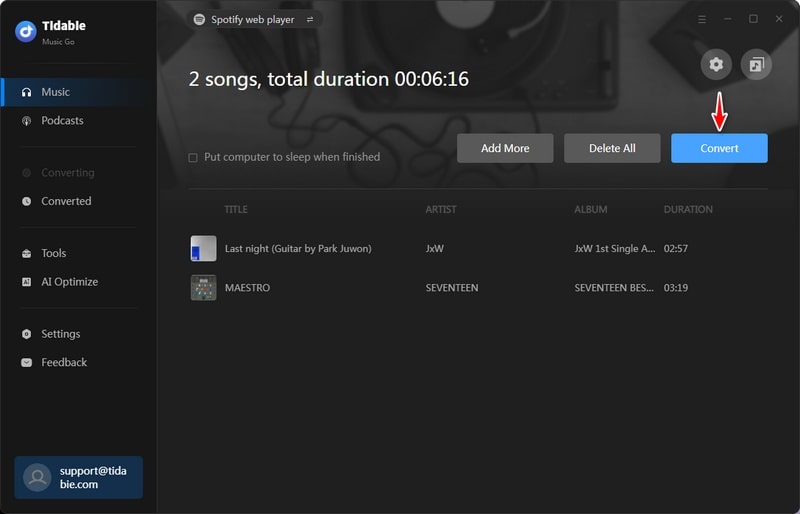
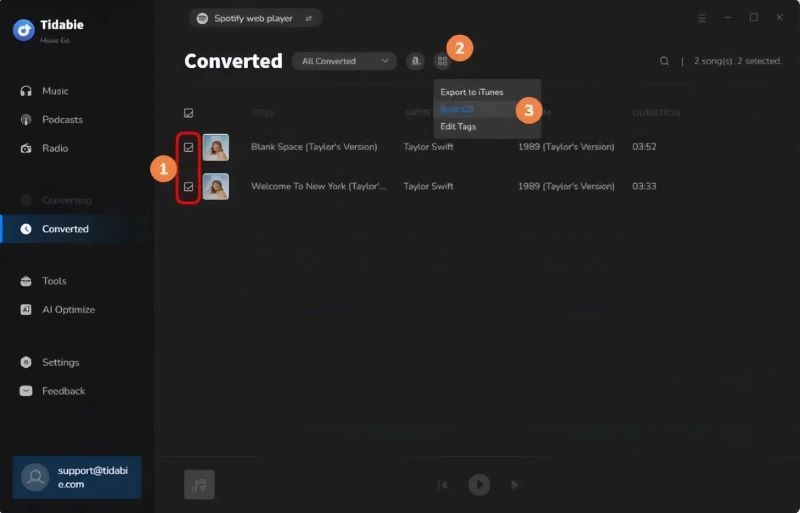
Plug a blank disc into your computer. Now you can customize burning settings by giving a name to your CD or changing the gap between the songs. And click on the "Burn" button to start burning songs to your CD.
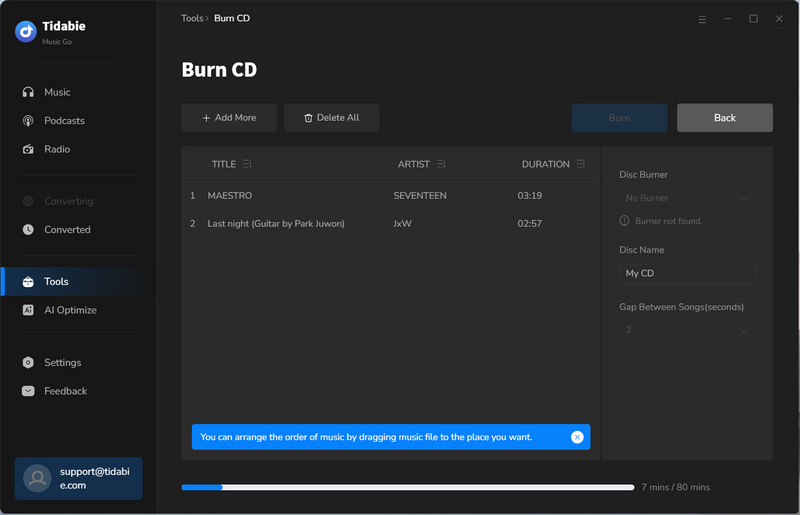
Now you have burned Spotify playlists to a CD. Tidabie Music Go is easy to operate, isn’t it? Download and try to use it!
Part 2. How to Burn a CD from Spotify with Windows Media Player
If you have a Windows PC, you can burn music from Spotify to CD using Windows Media Player.
STEP 1 Insert a blank CD into the disc drive of your computer.
STEP 2 Open Windows Media Player, and tap "Library > Music > All Music". You'll find the Spotify music files there.
STEP 3 At the upper-right corner, tap "Burn", and directly drag & drop Spotify music to the Burn list.
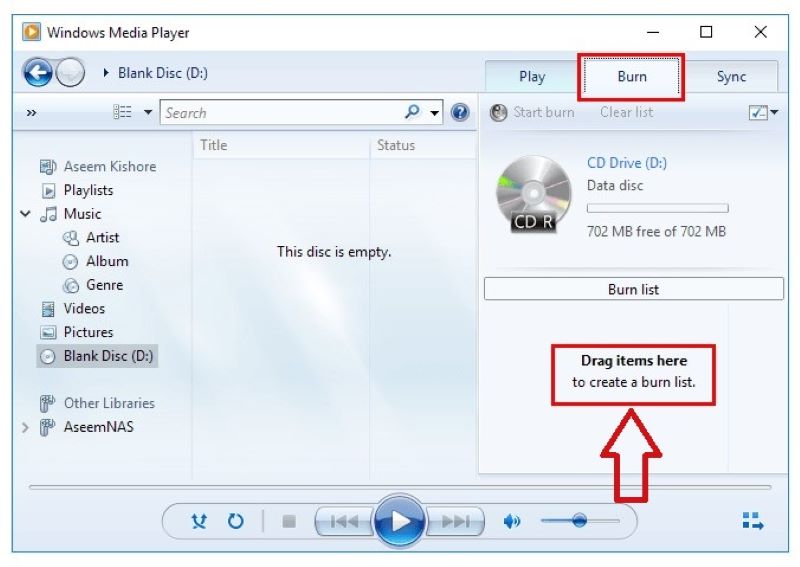
Part 3. How to Burn a CD from Spotify with iTunes/Apple Music
If you are a Mac user, try this method to burn CDs.
STEP 1 Insert a blank CD. Open iTunes on your computer. Click "File > New > Playlist" to create a playlist and give it a name. Go to "File > Burn Playlist to Disc" and this will open the "Burn Settings" menu.
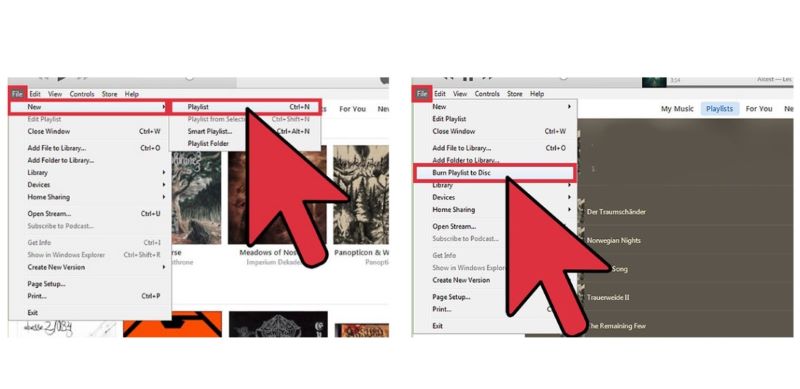
STEP 2 Select "Audio CD" from the format list. Press the "Burn" button. After completion, the disc will eject automatically and be ready for playback.
Conclusion:
Through the above steps, you have successfully burned Spotify music to CD. Now, you can enjoy the music on any device that supports CD playback, whether it is in the car, the sound system at home, or on a portable CD player. Although this process is simple, it perfectly combines the convenience of digital music with the texture of physical music, adding a special meaning to your music experience. Don’t forget to download Tidabie Music. Go to make a CD by yourself and let the music take you back to those wonderful moments.
Jacqueline Swift | Senior Writer
Jacqueline is an experienced writer and a passionate music aficionado with over 5 years of experience in the industry. She provides in-depth reviews and valuable insights on leading music platforms, as well as practical guidance for playing music across various devices in her articles.
Related posts