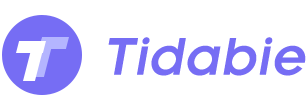Menu
How to Import Spotify to CapCut
In today's self-media-friendly era, you can easily film a video of your daily routine, sharing the process of making low-fat healthy food, doing exercise, or anything in your life. While making hot content, content creators may need some video editors for better effects. When it comes to video editors, CapCut may come to video makers' minds. This professional tool is of great help in adding background music to videos, cutting shots, beautifying portraits, etc. However, some users feel that the background music in the CapCut library is not enough to meet their actual needs. Hence, downloading music from other platforms like Spotify and then importing it into CapCut for video editing may be a good choice.
In this article, we will walk you through the detailed process of importing Spotify songs to CapCut. Let's read on!

To import Spotify music to CapCut, the first step should be downloading the songs you want from Spotify and the second also, the last step is to upload the downloaded Spotify songs to CapCut for further editing. The following article is divided into two parts based on these two main steps in general.
Part 1. Download Spotify Songs to Local PC
To download Spotify songs, we strongly recommend Tidabie Music Go, a powerful tool born to download music from music platforms like Spotify, Apple Music, Amazon Music, Tidal, Deezer, YouTube Music, Line Music, Pandora, and more. Additionally, you can also download music from websites like YouTube, SoundCloud, Veoh, Vimeo, etc. You can download any background music you want online with just a few clicks. The output formats include MP3, AAC, AIFF, WAV, FLAC, and ALAC, which are media formats supported by most video editors. For more features of Tidabie Music Go, please see below:
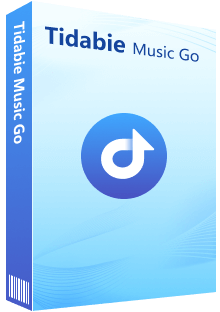
Tidabie Music Go
- Download songs, albums, playlists, and podcasts from Spotify, Amazon Music, Apple Music and more in batches.
- Keep original audio quality, such as Spotify 320kbps, Apple Music Lossless (Hi-Res), Amazon Music HD & Ultra HD and more.
- Save music forever even when the subscription expires.
- Play and download podcasts, radio for free.
- Run at up to 10X speed & keep full ID3 tags.
- Enjoy music offline on any device.
STEP 1 Choose Spotify As Music Source
Start Tidabie Music Go on your computer. You will see the interface as follows. You will need to choose "Spotify" from the given music source choices. Then either the Spotify web player or the Spotify app will pop up. Normally, if there is a pre-installed Spotify app on your computer, Tidabie will initiate the app by default. On the contrary, if you have not installed the Spotify app before, Tidabie will initiate the built-in Spotify web player by default. There is a slight difference in audio quality between these two options. When downloading music from the Spotify app, you will be able to get up to 320 kbps quality. Next, log in to your Spotify Free/Premium account.
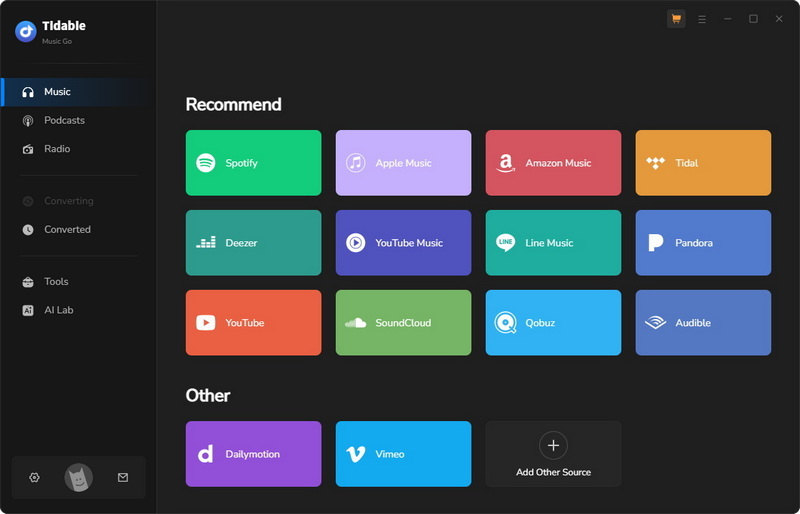
NOTE:
You can switch to the Spotify web player or to the app based on your actual needs. Just hit "Switch to App" or "Switch to Web player" in the upper right corner if needed.
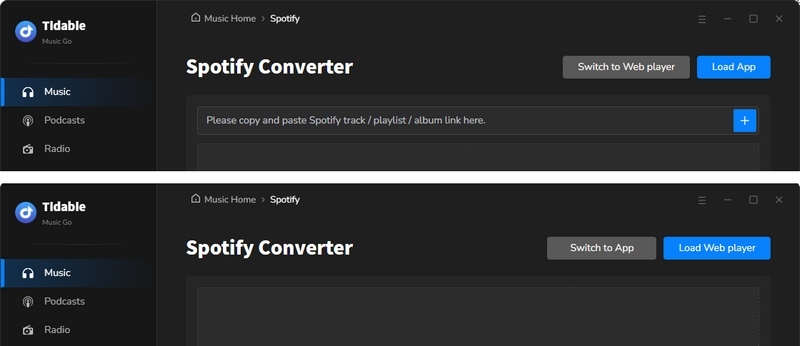
STEP 2 Change Audio File Output Settings
First and foremost, it is important to figure out what types of audio file formats CapCut are supported. Then you can set up the output format accordingly. CapCut supports importing media files like AAC, M4A, MP3, FLAC, and WAV formats. Just go to the "Settings" module to set up the output format or other parameters. We recommend choosing "Convert Mode" as the conversion mode to ensure as high quality as possible. Here, we choose "MP3" as an example.
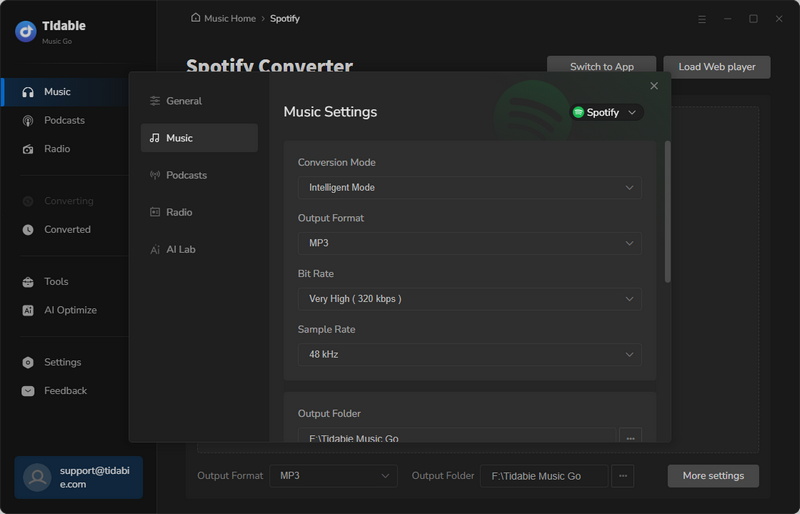
STEP 3 Select Music to Download
Navigate to the embedded Spotify web player or the Spotify app. Find the needed songs to download. When a blue "Click to add" icon shows up, it means the song/playlist/album is ready to be parsed. Simply click on it to start parsing.
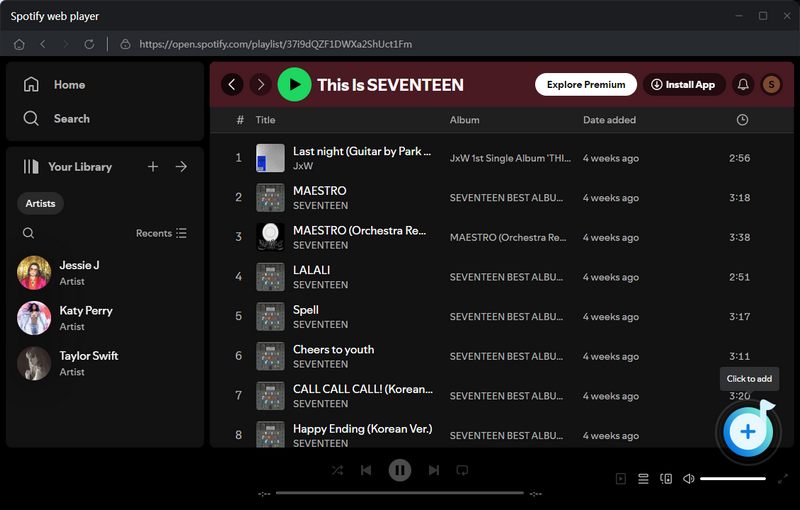
Choose the songs you want to use as background music for your video from the pop-up dialog and tap on "Add" to move them to the task list.
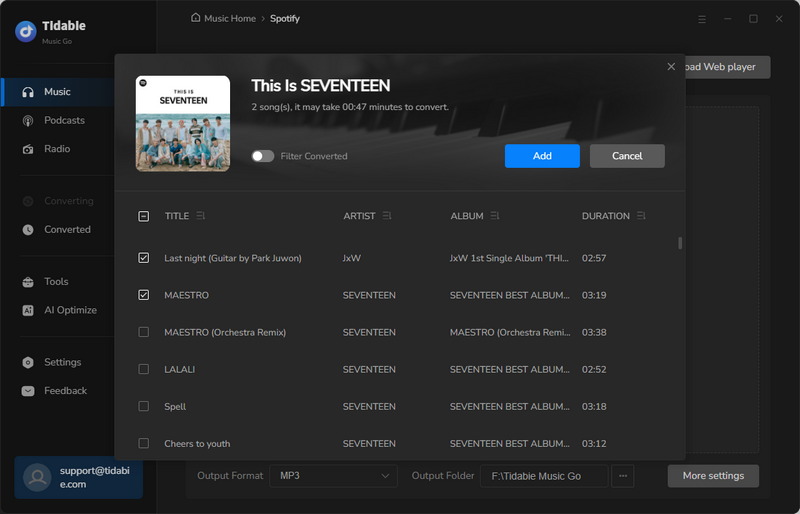
STEP 4 Start Download
If you would like to choose more background music songs to download, just hit "Add More" and then back to the Spotify web player or app to add tracks to the task list. Click on "Convert" to start downloading once you finish choosing to download.
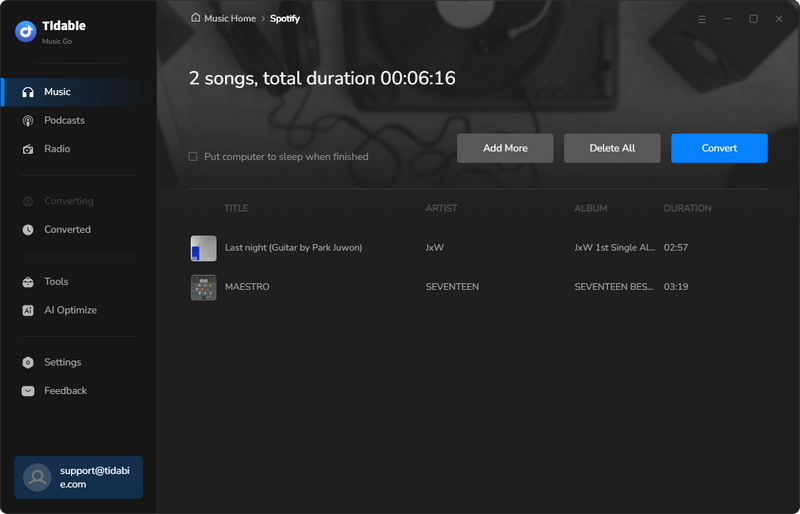
STEP 5 Check the Downloaded Local Music Files
The songs you selected will be downloaded to your PC very soon. You can go to the "Converted" interface to check the downloaded local music files.
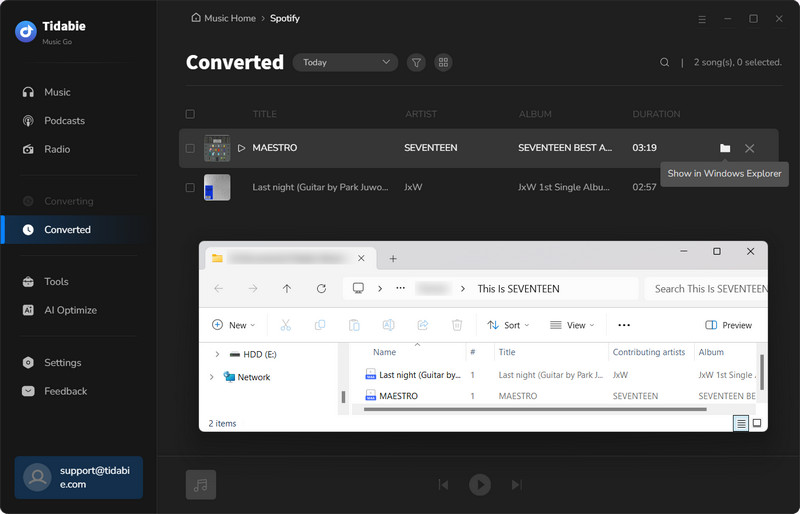
At this point, you have finished the first main step. Let's go to the next part to see how to import the downloaded Spotify music to CapCut and apply it to your projects.
Part 2. Import Spotify to CapCut
CapCut is compatible with many devices like Windows PC or any device with a browser. There is a slight difference in the UI, but the operation of importing music files to CapCut is quite similar. In this article, we take the Windows version and the online web version of CapCut as examples to show you how to upload the downloaded Spotify music files to CapCut.
2.1 Import Spotify to CapCut on Windows PC
STEP 1 Open CapCut on your Windows PC, and create a new project.
STEP 2 Click on the "Import" icon in the upper left corner of the main interface. Click on the "+ Import" area, select the downloaded local music files, and click "Open". The chosen tracks will be added to the media file panel.
STEP 3 Simply hold the needed audio file, and drag and drop it to the audio track.
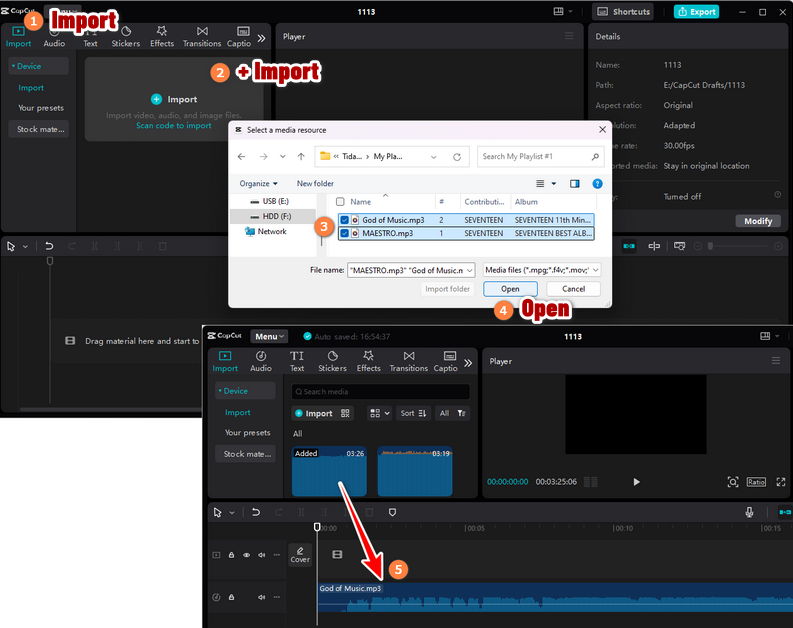
Note: If you are using the CapCut app on a MacOS, you need to first upload the downloaded Spotify music files to iTunes. You can export the Spotify music files to iTunes through Tidabie's embedded tool easily.
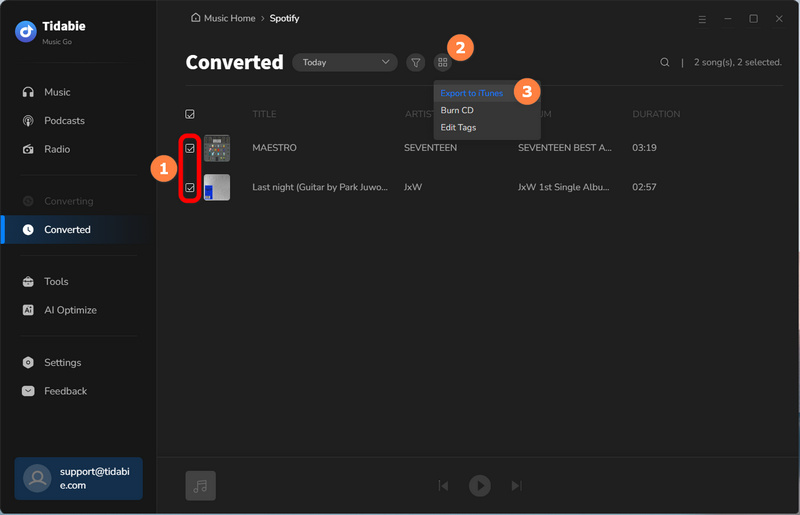
2.2 Import Spotify to CapCut on the CapCut Website
STEP 1 Visit CapCut's online editor and sign in to your account.
STEP 2 Open the output folder that stores the downloaded Spotify music files. Hold the music files you want to upload to CapCut and drop them to the "Drop file here to add" panel on the right side. Then, the tracks have been added to the media file panel.
STEP 3 Drag and drop the needed song to the audio track for editing.
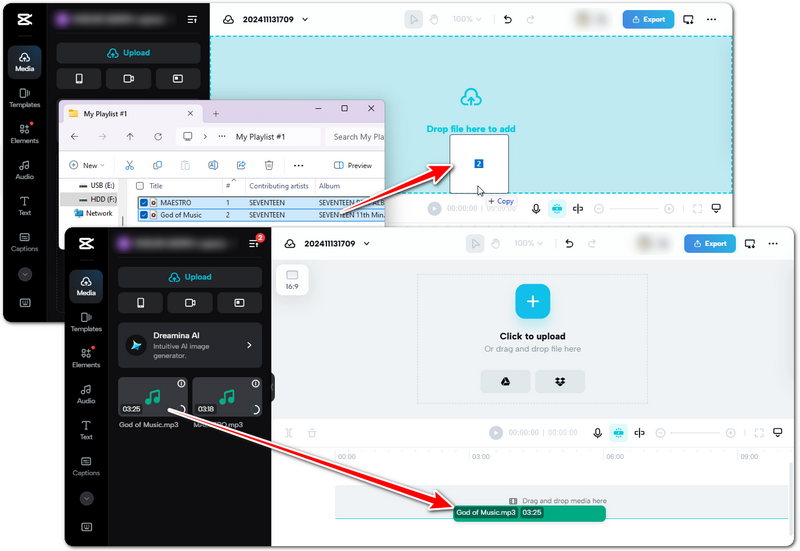
Conclusion:
In this article, we walk you through the detailed process of uploading Spotify songs to CapCut. Tidabie Music Go is the best helper to download songs from Spotify so that you can add them to CapCut for video editing. If you haven't tried this wonderful tool, just hit the button below to download it for a free trial!
Jacqueline Swift | Senior Writer
Jacqueline is an experienced writer and a passionate music aficionado with over 5 years of experience in the industry. She provides in-depth reviews and valuable insights on leading music platforms, as well as practical guidance for playing music across various devices in her articles.
Related posts