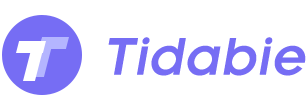Menu
How to Import Tidal Music to Shotcut
Shotcut is a free and open-source video editor that works flawlessly on Windows, Mac, or Linux. It is an amazing and user-friendly tool even for video editing newcomers. With its powerful feature of importing audio files with multiple formats, users can add any fabulous background music for their videos. Meanwhile, Tidal, with millions of music collections, is no doubt offering more available options for content creators to embellish their videos. But here comes the question: can I import Tidal music to Shotcut? Don't worry! In this article, you will get simple but clear steps for importing Tidal music to Shotcut.
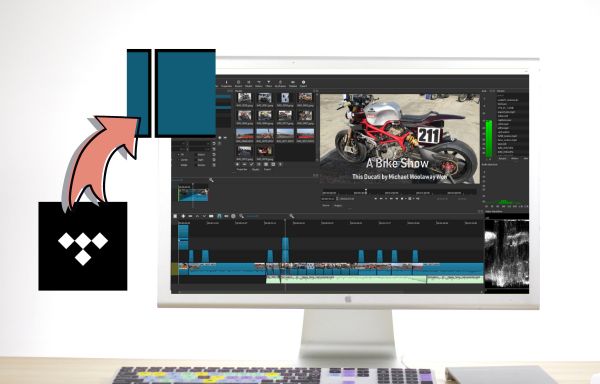
🟣 Part 1. Download Tidal Music to PC for Editing in Shotcut
Shotcut only offers services for PC users up to now. If you would like to import Tidal music to Shotcut, you inevitably need to download it to your computer in advance. As we all know, Tidal's downloading feature is only accessible to mobile phone users. So, another question arises: can we first download Tidal music using the Tidal app on the phone and then transfer it to the computer? Sadly, No. The downloaded Tidal music files on the phone are cached and thus not able to be imported to Shotcut. Then, is there any other method to download Tidal music to the computer?
Tidabie Tidal Music Converter is the best choice for you to download Tidal music to your PC! With its capability to download Tidal music to standard formats like AAC, FLAC, MP3, ALAC, AIFF, and WAV, you can seamlessly import your favorite Tidal music to Shotcut and enhance the overall performance of your creative videos.
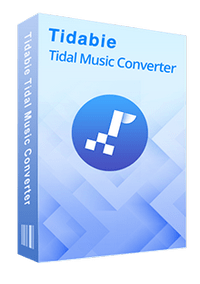
Tidabie Tidal Music Converter
- Download Tidal songs/albums/playlists/podcasts to local computers.
- Convert Tidal tracks to MP3, AAC, WAV, FLAC, AIFF, and ALAC.
- Preserve Tidal Hi-Res and CD audio quality and full ID3 tags.
- Run at up to 10X fast speed & batch download Tidal playlists.
- Sort Tidal music files into folders by playlist, album, artist, etc.
- Enjoy Tidal music offline on any device and program.
Now, let's walk through the process of downloading Tidal music to your PC.
STEP 1 Launch Tidabie Tidal Music Converter and Select a Recording Source
Tidabie provides two audio sources for you to download Tidal music: the Tidal Web Player and the Tidal App. You may pick one to your preference after launching Tidabie. The app source requires a pre-installed Tidal app on your computer, while the other will record music from the built-in Tidal web player. No matter which source you choose, you will then be asked to log into your Tidal account so as to access your Tidal music library.
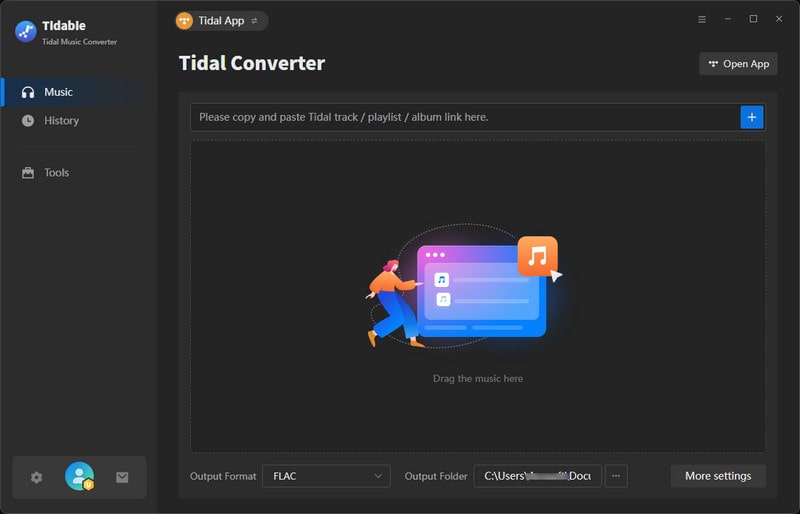
STEP 2 Customize Output Parameters
Before downloading, you may customize the output parameters such as output format, bit rate, and sample rate in the "Settings" module. Tidabie supports converting music to common audio formats such as MP3, AAC, WAV, FLAC, AIFF, or ALAC with up to 10x conversion speed. You can select the output format as MP3 since it is often used in video editing.
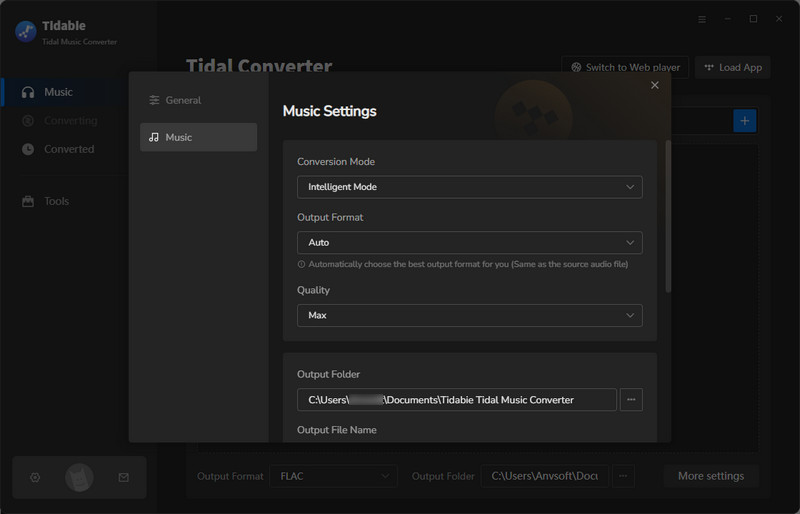
STEP 3 Add Desired Music to Download
In this step, you may turn to the Tidal app or the web player to choose the Tidal music you want to import to Shotcut.
You need to open a playlist and simply hit the blue "+" button in the lower right corner. Then the playlist will be parsed and all songs will be listed on the pop-up window. Once you finish picking the tracks, tap on the "Add" button.
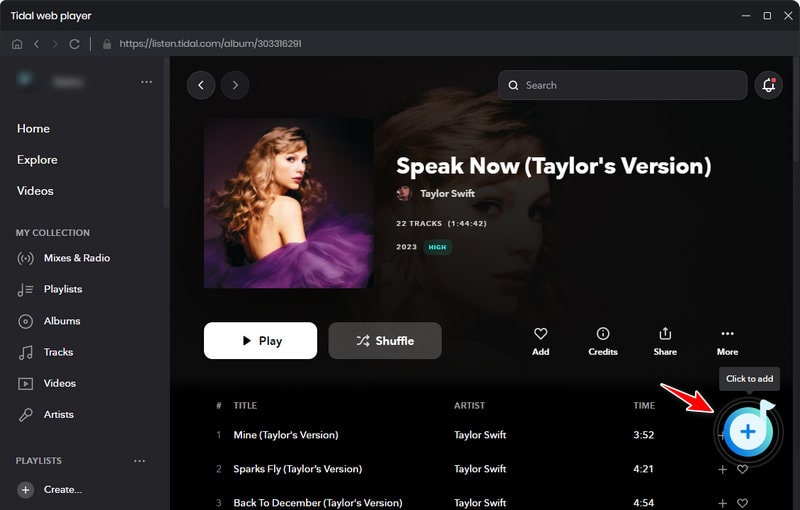
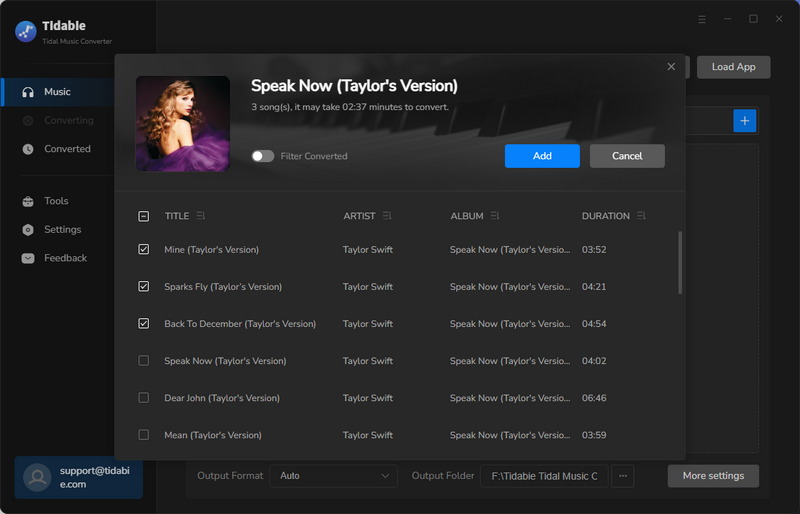
STEP 4 Start Conversion
Click on the "Convert" icon if you are ready to start downloading Tidal music. The download speed depends on your network condition, the number of downloading tracks, and so on, so please wait patiently.
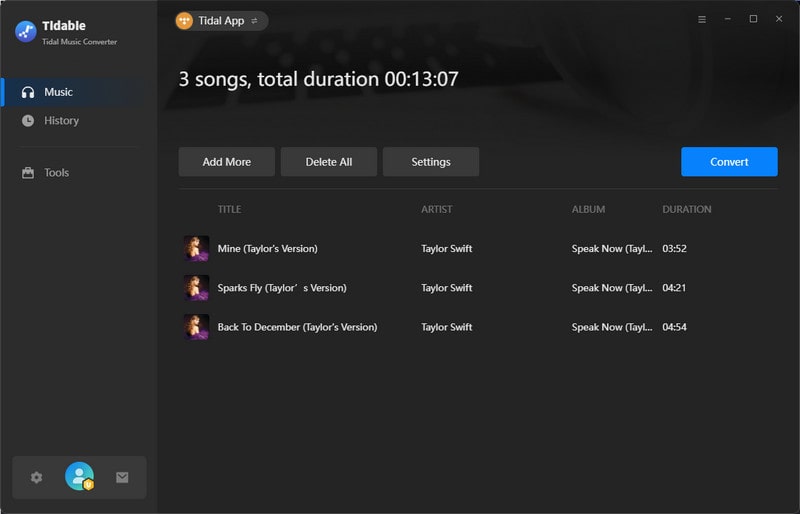
STEP 5 Check Downloaded Tidal Music Files in Local Storage
As soon as the conversion process is complete. The output folder will appear automatically, which enables you to check the downloaded music. Or you can move your mouse to the file icon next to each song and click it, which will lead you to the specific music file directly.
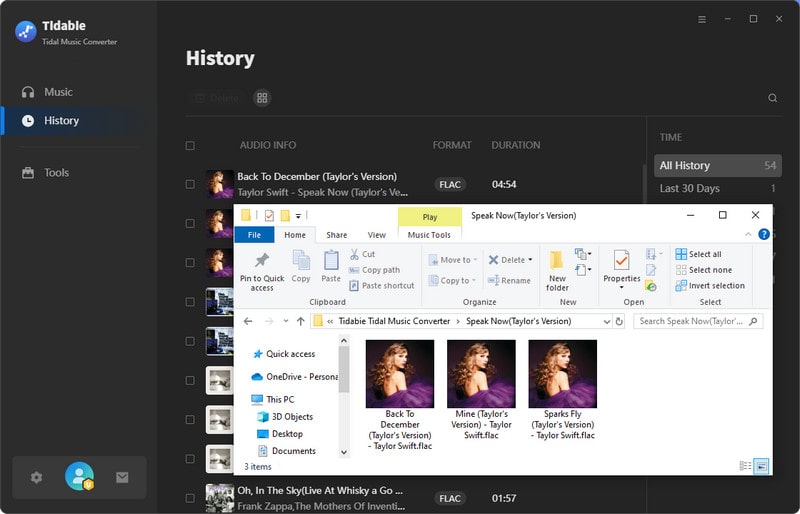
🟣 Part 2. Import Downloaded Tidal Music to Shotcut
Follow the above steps, you can grab your Tidal music files and get them imported to Shotcut now. Key steps to adding downloaded Tidal music to Shotcut are adding an audio track and dragging the music file to a certain track.
STEP 1 Add an Audio Track
Navigate to the Timeline bar, you will see the "Timeline Menu". Tap on "Timeline Menu" ➡ "Track Operations" ➡ "Add Audio Track". Or just press "Ctrl+U" on your keyboard to add an audio track.
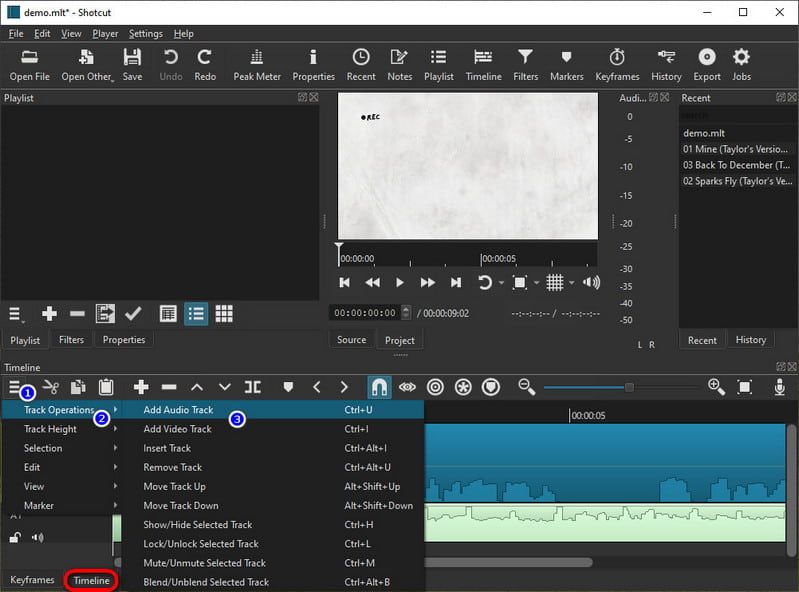
STEP 2 Drag Tidal Music to the Audio Track
Method 1: Drag Tidal Music from the "Playlist" to the Audio Track:
① Open the output folder ➡ Drag Tidal music to the "Playlist" module ➡ Add Tidal music to the audio track by dragging and dropping.
② Tap on the "Add files to playlist" icon ➡ Locate your Tidal songs and add them to the "Playlist" ➡ Drag and drop the song to a specific audio track.
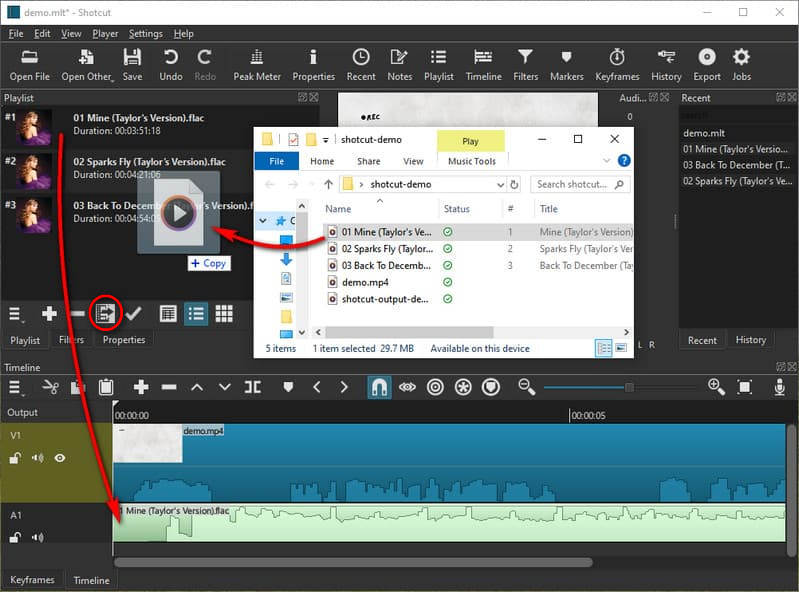
By adding Tidal music to the "Playlist" before editing videos, you can view all media files from the playlist, thus organizing all of the media sources effectively. Furthermore, utilizing Tidal music in Shotcut will be much easier.
Method 2: Drag Tidal Music from the "Source Player" to the Audio Track:
Click on "Open File" ➡ Locate your downloaded Tidal music ➡ Preview your music on the "Source Player" ➡ Drag the music from the "Source Player" to the audio track.
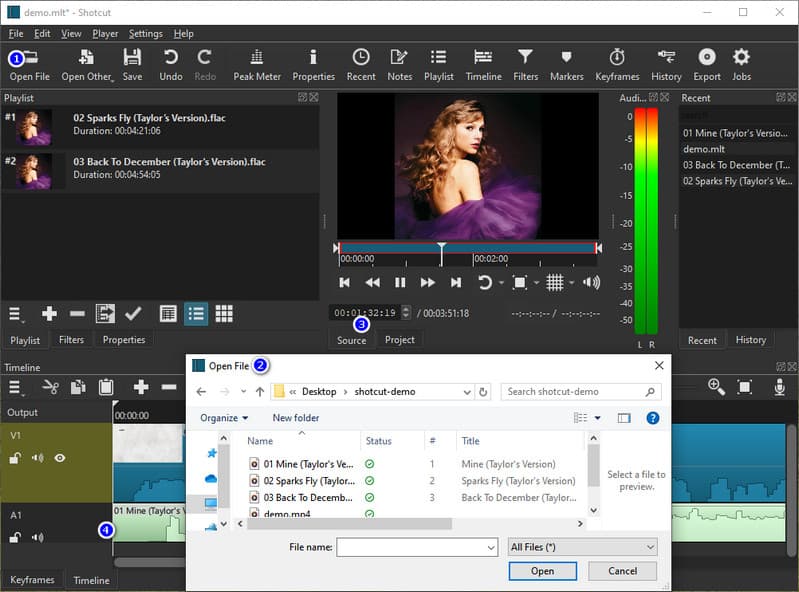
The most outstanding advantage of this method is that you can verify a certain music file before finally adding it to the audio track when numerous media files are over there.
Method 3: Drag Tidal Music from the Output Folder to the Audio Track:
Simply open the output folder that keeps the downloaded Tidal music and drag the song you need to the audio track. You can edit it without any hassle. Undoubtedly, this is the quickest and most convenient method to import Tidal music to Shotcut.
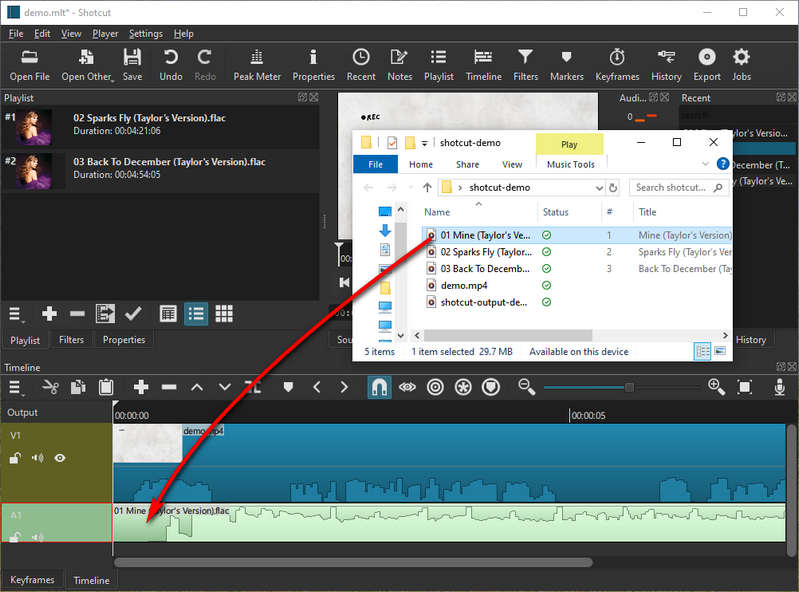
Conclusion:
We believe the aforementioned information has covered all the key points of importing Tidal music to Shotcut. If you would like to add Tidal music to your videos within video editors like Shotcut, CapCut, etc., just download Tidabie Tidal Music Converter and give it a try now!
Jacqueline Swift | Senior Writer
Jacqueline is an experienced writer and a passionate music aficionado with over 5 years of experience in the industry. She provides in-depth reviews and valuable insights on leading music platforms, as well as practical guidance for playing music across various devices in her articles.
Related posts