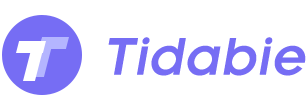Menu
How to Play Apple Music on Alexa
Alexa, an AI virtual assistant, is used to control smart devices like speakers, TVs, or other smart devices through the network. This wonderful tool can be of great help in completing some tasks remotely at your house, workplace, or anywhere else that there is internet coverage, without your doing it in person. Imagine you're in the kitchen cooking or doing anything else and somehow want to listen to some music, but you can't have a free hand to make it. So what to do? Just call Alexa for help! If you are an Apple Music user, then you can ask Alexa to play Apple Music. If you haven't had any idea about how to do it. Then, this article is what you are looking for. Come and check these two feasible ways below!

Part 1. Play Apple Music with Alexa via Echo Devices
Amazon Echo devices, developed by Amazon, are a series of voice-controlled smart speakers. The ones we are familiar with include Amazon Echo Look, Amazon Tap, Amazon Echo Dot, etc. Echo devices often support connecting to the Alexa app, which can receive and carry out people's commands like music playback, streaming podcasts, setting alarms, and more. For instance, when Alexa receives a command to play Apple Music, it will process the task immediately. Then it will access your Apple Music library, and start streaming music with the smart speakers at your place.
The Alexa app is available on iOS and Android devices. By linking Alexa to music services like Apple Music and Amazon Music, you can access your music collections easily. Follow the detailed steps below to connect Apple Music to Alexa now!
1.1 Connect Apple Music to Alexa
STEP 1 Go to the Alexa app and select "More" at the bottom right.
STEP 2 Choose "Music & More" from the interface and then choose the gear icon on the upper right.
STEP 3 Link to your Amazon account (Family or Individual).
STEP 4 Choose "Link New Service", and then "Apple Music". Select "ENABLE TO USE".
STEP 5 Sign in to your Apple Music account following the on-screen instructions.
STEP 6 Go to "VISIT MUSIC SETTINGS" and change the default music service to Apple Music.
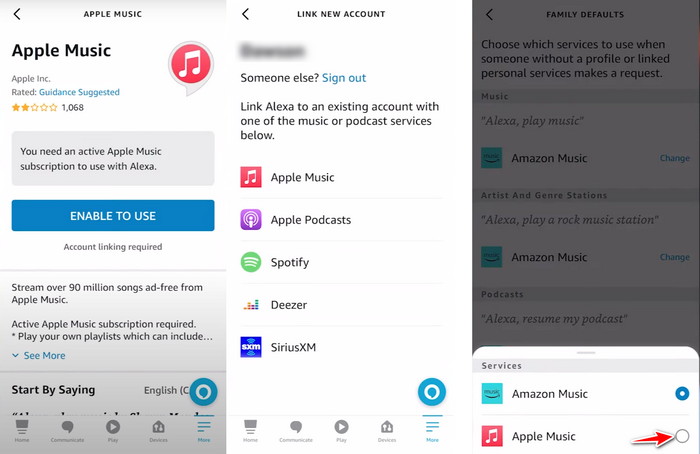
1.2 Ask Alexa to Play Apple Music
Once finishing connecting your Apple Music account to the Alexa app, you can ask Alexa to play Apple Music via several commands. Here are some feasible commands that can initiate Alexa to play Apple Music for you.
1 "Alexa, play some music."
2 "Alexa, play music by xxx (artist name)."
3 "Alexa, play xxx(song name or artist name) on Apple Music."
4 "Alexa, play xxx(song name or artist name) from Apple Music."
Part 2. Upload Apple Music to My Media for Alexa for Playback
Apart from playing music from music services like Apple Music, Amazon Music, and Deezer, Alexa also allows playing music that is uploaded to the "My Media for Alexa" module. The "My Media for Alexa" module is similar to some kind of storage space where your local private media files are saved, and it is accessible to Alexa. You can upload some audio files to this module and ask Alexa to play them freely.
Similarly, you can download your favorite songs from Apple Music and convert them into music files that are playable on Alexa devices. After uploading the music to "My Media for Alexa", you will be able to play it at any time on any Echo device. Also, once your Apple Music collections are downloaded to local storage, there is no need to worry that your favorite songs will be not accessible after the Apple Music subscription expires. Next, let's follow the steps below to download songs from Apple Music and upload them to My Media for Alexa for music playback.
2.1 Download Songs from Apple Music
To download songs from Apple Music, you will need a third-party tool called Tidabie Music Go, which is tailored for downloading music from multiple music services like Apple Music, Spotify, Amazon Music, Tidal, YouTube Music, etc. Tidabie Music Go is an all-in-one music converter that features a lot of functions. This splendid tool is born to help you save your favorite tracks in MP3, AAC, WAV, FLAC, AIFF, or ALAC format. Moreover, the full ID3 information can be saved after conversion, which makes it convenient to organize your music collections on "My Media for Alexa". More key features of Tidabie Music Go are as follows:
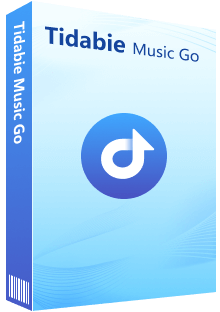
Tidabie Music Go
- Batch-download songs, albums, playlists, and podcasts from major streaming services like Apple Music, Spotify, Amazon Music, TIDAL, YouTube Music, etc.
- Preserve original audio quality, such as Spotify 320kbps, Apple Music Lossless (Hi-Res), Amazon Music HD & Ultra HD, and more.
- Convert Apple Music to MP3, AAC, WAV, FLAC, AIFF, and ALAC.
- 10X download speed & keep full ID3 tags.
- Stream and record podcasts from 100+ sites at no cost.
- Play and download 500+ hot radio shows around the world for free.
- Keep the downloaded songs forever even when your music subscription expires.
- Handy Tools: burn CD, export to iTunes, Audio Splitter, Metadata Editor, etc.
Next, keep up with the following steps to get songs from Apple Music downloaded to local storage.
STEP 1 Launch Tidabie Music Go on your Windows PC or macOS device. Then choose "Apple Music" from the prime interface where some music service options are listed.
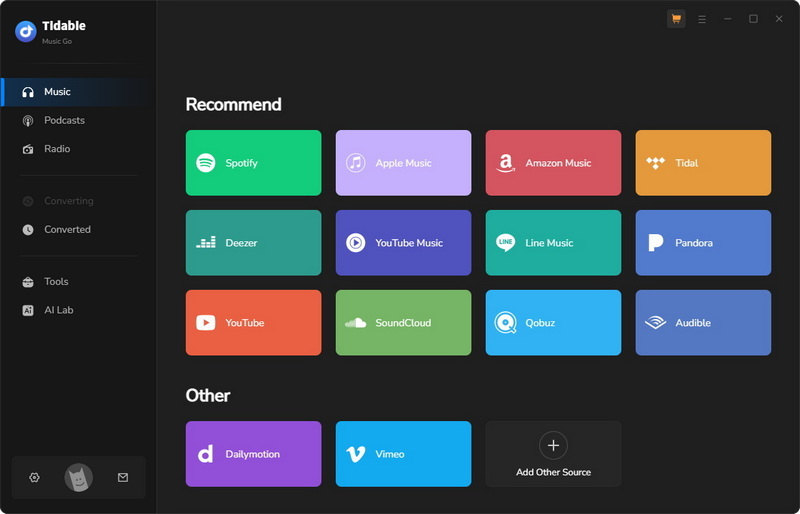
Note:
Tidabie Music Go supports downloading music from the music app or the music web player (depending on the chosen music service option). For instance, when you choose the Apple Music option, you are allowed to download music via the Apple Music app or the built-in Apple Music web player in Tidabie. To switch between these two choices, just click on the "Switch to App/Web player" icon in the upper right corner.
STEP 2 Click on the "Settings" icon in the bottom left, and head to the settings dialog where you can modify settings like conversion mode, output format, bit rate (or bit depth), sample rate, output folder path, output file name structure, download folder structure, and enabling or disabling saving lyrics option, etc.
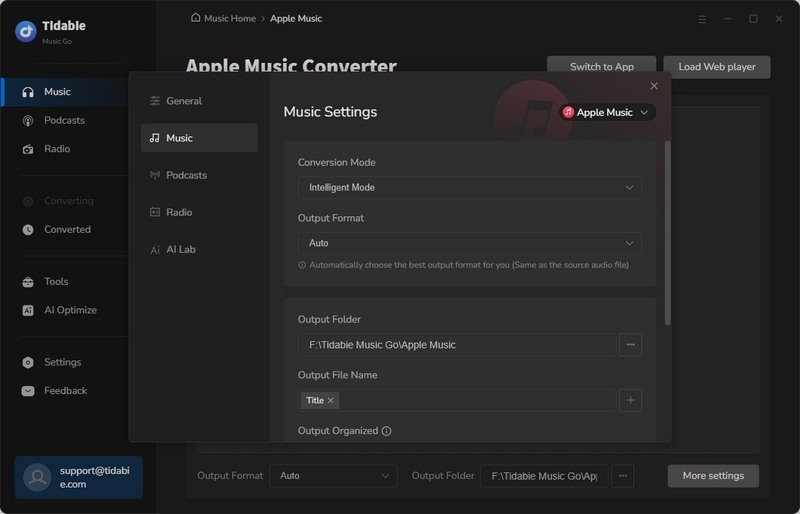
STEP 3 Go to the embedded Apple Music web player in Tidabie, or the Apple Music app (when using the Mac version)/ iTunes app (when using the Windows version). Find the songs you would like to download from Apple Music. Then, hit the "Click to add" button. Choose the needed tracks from the pop-up dialog and click on "Add" to add them to the download task list.
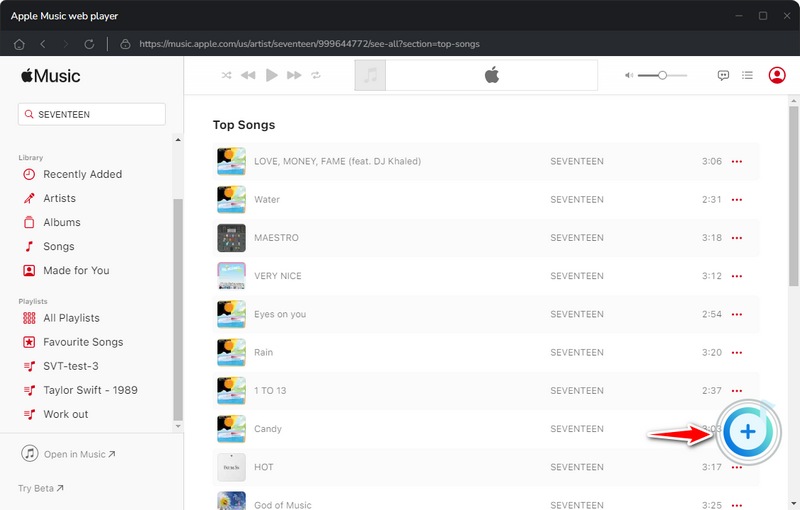
STEP 4 Before starting the conversion, please ensure all the needed tracks are added to the task list. If not, just tap on "Add More" and continue selecting songs to download. Otherwise, just hit the "Convert" icon to start downloading music once finishing selecting.
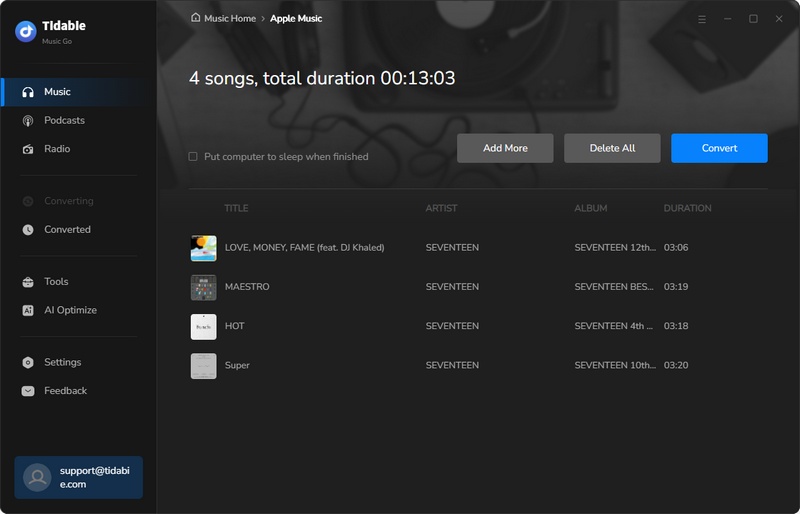
STEP 5 Finally, when the music files are downloaded to your device successfully, you can head to the "Converted" page to check the download history. By tapping on the folder icon, you can direct to the local music files immediately. If needed, just check it one by one as you wish.
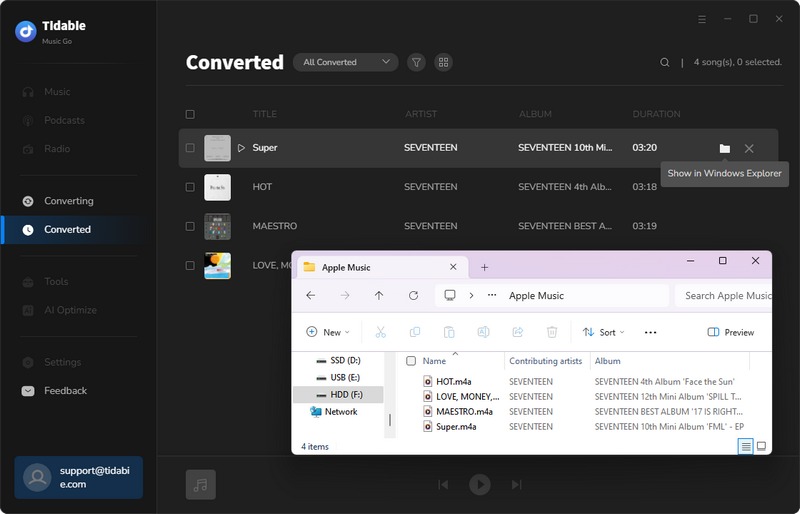
2.2 Upload Apple Music to My Media for Alexa
STEP 1 Download and install the My Media for Alexa console from its official website on your computer. (Remember to install the My Media Skill on your Amazon device using the Alexa Companion App.)
STEP 2 Launch the My Media for Alexa console and log in to your Amazon account.
STEP 3 Choose "Watch Folders" from the menu bar. Then select the folder that saved the downloaded Apple Music tracks and click on the "OK" button. The tracks will be loaded into the My Media for Alexa console in a few seconds.
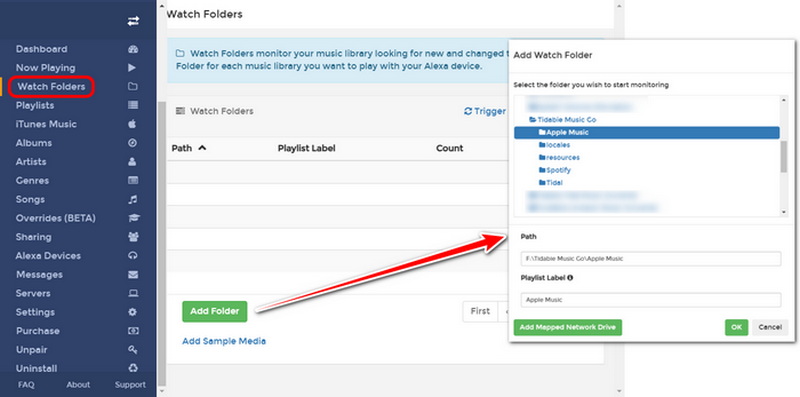
STEP 4 Go to the "Songs"/"Albums" module to check the songs that are uploaded to My Media for Alexa.
STEP 5 Say some voice commands to ask Alexa to play the uploaded Apple Music. You may say "Alexa, ask My Media to play some K-Pop music", "Alexa, ask My Media to play the song xxxx.", or "Alexa, ask My Media to play the album xxxx."
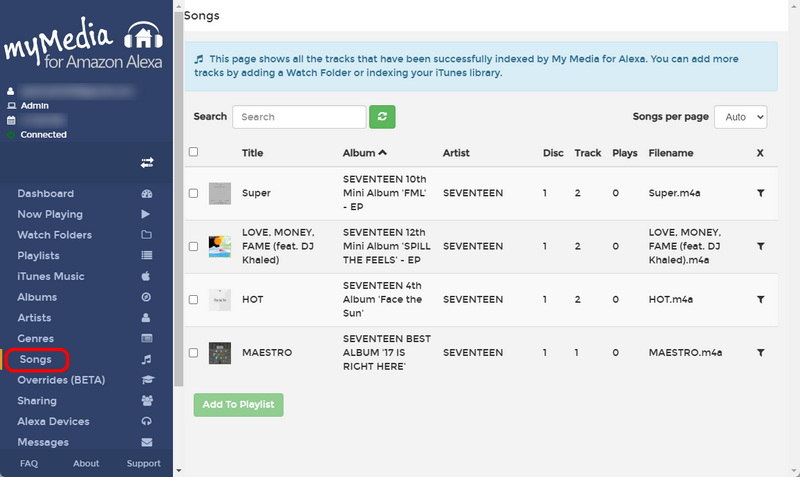
Part 3. FAQs about Playing Apple Music on Alexa
1. How to ask Alexa to play a specific Apple Music playlist?
If it is a playlist created by yourself and you have set Apple Music as your default music service, you should say "Alexa, play my (playlist name) playlist.". If you haven't set Apple Music as the default music service, you should say "Alexa, play my (playlist name) playlist on Apple Music.".
2. Should I subscribe to Apple Music before linking Alexa to my Apple Music account?
Yes. If you would like to connect your Alexa to the Apple Music account, you need to ensure that you are an Apple Music subscriber so that Alexa can access your Apple Music Library successfully.
3. What audio file formats are supported on Alexa devices?
Most Alexa devices support uploading and playing audio file formats such as MP3, M4A, FLAC, WMA, WAV, OGG, or AIFF. However, in some cases, Alexa devices do not natively support all the listed formats. You may have to install some extra tools like FFmpeg, which can transcode your audio files to a compatible format for Alexa devices while preserving the original files as much as possible. To install the "FFmpeg", you may go to the "Settings" page in the My Media for Alexa console. Find the green "Auto-install" button to hit it to install. Finally, slide the button to enable transcoding support.
Conclusion:
Alexa is a great AI voice assistant for you to establish a smart digital lifestyle. This life-changer may free your hands to finish something with its help without doing it in person. In this article, we introduce 2 efficient methods to help you enable Alexa to play Apple Music. Whether it is the details of app settings or how to send commands to Alexa to play Apple Music, we provide detailed tutorials.
Generally, the first solution requires a stable internet and a robust network of Alexa devices and is workable for Apple Music subscribers who are willing to keep paying for the service in the long run. The second method is feasible for those who would like to save money or are eager for extensive usage of music collections on various occasions. If you are one of them, please do not hesitate to give Tidabie Music Go a try. Tidabie Music Go is undoubtedly your best choice to download music from major music services to local storage. With Tidabie, your favorite music can be used on multiple devices, apps, or players. Click the download button below and start your trial now!
Jacqueline Swift | Senior Writer
Jacqueline is an experienced writer and a passionate music aficionado with over 5 years of experience in the industry. She provides in-depth reviews and valuable insights on leading music platforms, as well as practical guidance for playing music across various devices in her articles.
Related posts