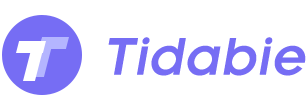Menu
How to Connect Tidal to Discord
Discord is a widely used platform that enables people to communicate with each other across the globe. It provides various channels where users can engage in discussions on a diverse range of topics, from gaming to education. Notably, one of its features is the capability to connect Spotify to your Discord account. Nonetheless, you may be wondering if it's possible to connect Tidal to Discord and share Tidal music with your friends. Rest assured, in this article, you will find a clear answer to this question.
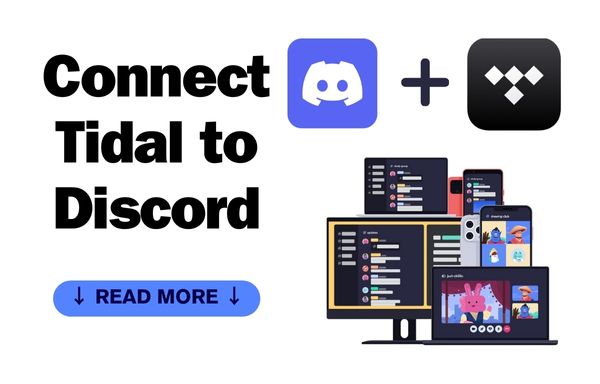
🟣 Part 1. What is Discord?
First and foremost, let's have a quick overview of Discord.
Discord is a social platform that provides instant messaging and VoIP services. It offers private and public communication through text, voice, video, and media sharing in virtual communities called "servers". Although it was designed for gamers, it is now used by an increasing number of users interested in various topics.
In recent years, music-related topics on this platform have been gaining popularity. One of its features which allows users to share music with friends is widely used around the world. So far, users can easily connect Spotify to Discord and seamlessly share their music on Discord. By visiting your friends' profiles, you can see their status. If they are streaming music on Spotify while using Discord at the same time, you can see which song they are listening to and the progress bar of the certain song as well. What's more, you can directly listen to the song on your Spotify app by clicking on "Play on Spotify". Or you can also click on "Listen along with XXX" to share the song with your friend at the same time, at the same point in the track, even if you are in different places.
🟣 Part 2. How to connect Tidal to Discord?
As we've mentioned above, Discord users are allowed to share their Spotify music with their friends through the connection feature among these two platforms. However, here comes another question. What if you are a Tidal user, and you want to share your favorite music with your friends on Discord? How can a Tidal user share his/her playlists with their friends who are Spotify users? Obviously, we currently can not find a direct entrance to connect Tidal to Discord. Thus, we need a special tool-Tidabie Tidal Music Converter. With Tidabie, users can convert Tidal music to MP3, FLAC, WAV, ALAC, AIFF, or AAC format, making it easy to share and enjoy across platforms.
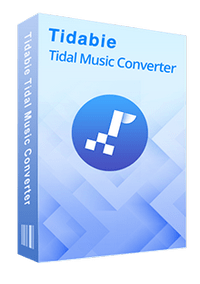
Tidabie Tidal Music Converter
- Download Tidal songs/albums/playlists/podcasts to local computers.
- Convert Tidal tracks to MP3, AAC, WAV, FLAC, AIFF, and ALAC.
- Preserve Tidal Hi-Res and CD audio quality and full ID3 tags.
- Run at up to 10X fast speed & batch download Tidal playlists.
- Sort Tidal music files into folders by playlist, album, artist, etc.
- Offer handy tools of Format Converter, Tag Edit, etc. & save lyrics.
- Enjoy Tidal music offline on any device and program.
2.1 Download Tidal Music to Local Storage via Tidabie
Tidabie Tidal Music Converter is designed for downloading Tidal music. If you want to share Tidal music with your friends via Discord, the first step is to download your Tidal tracks to your computer. Tidabie is the best tool for this job! With it, you can easily download Tidal songs, playlists, albums, and podcasts to your local drive and transfer them to any device for offline playback. Just follow the detailed steps below to get started:
STEP 1 Launch Tidabie Tidal Music Converter and Select Record Source
When launching the Tidabie Tidal Music Converter, you will need to select a recording source from the two options provided - the Tidal App or the Tidal Web Player. It is essential to note that these two sources differ slightly in terms of output quality, conversion speed, and the steps required to add songs to the downloading task list.
Once you have decided on the recording source, you will need to log in to your Tidal account. However, to access HiFi or higher-quality recordings, you must have either a Tidal HiFi account or a Tidal HiFi Plus account. Regarding conversion speed, recording from the Tidal App can be up to 5X, while recording from the Tidal Web Player can be up to 10X. By understanding these differences, you can make an informed decision on the ideal source for your Tidal music conversion needs.
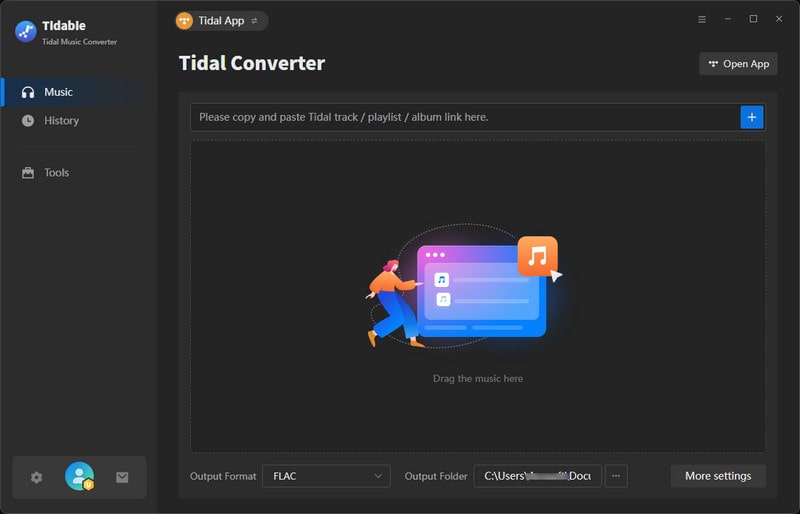
STEP 2 Customize Output Settings
To customize the parameters of your audio output file, you can go to the "Settings" section, where you can make changes to various parameters to your liking, including conversion mode, output format, bit rate, sample rate, and more. This allows you to get the desired output files that meet your specific needs.
Adjustable parameters are listed here:
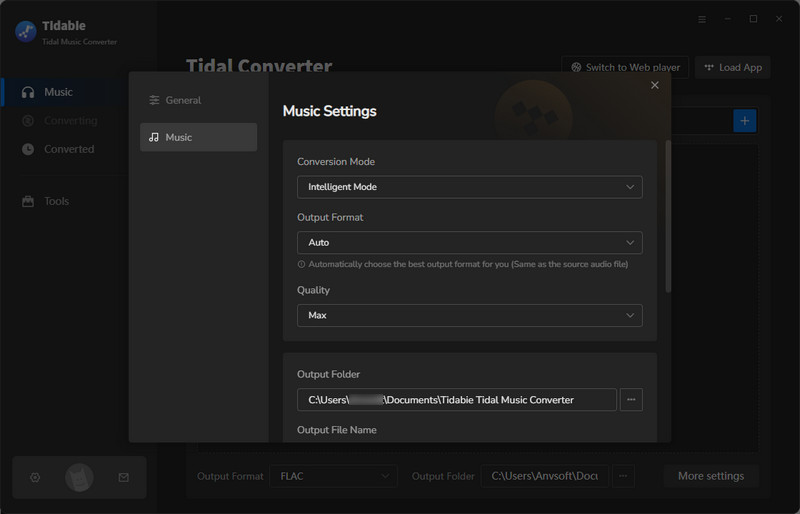
STEP 3 Add Tidal Music to the Task List
Under the option of recording from the Tidal App, there are two ways to parse your desired tracks. Firstly, you can easily drag and drop your preferred items to the parsing column of Tidabie. Alternatively, you can copy and paste the artist, album, or playlist links to the URL parsing box.
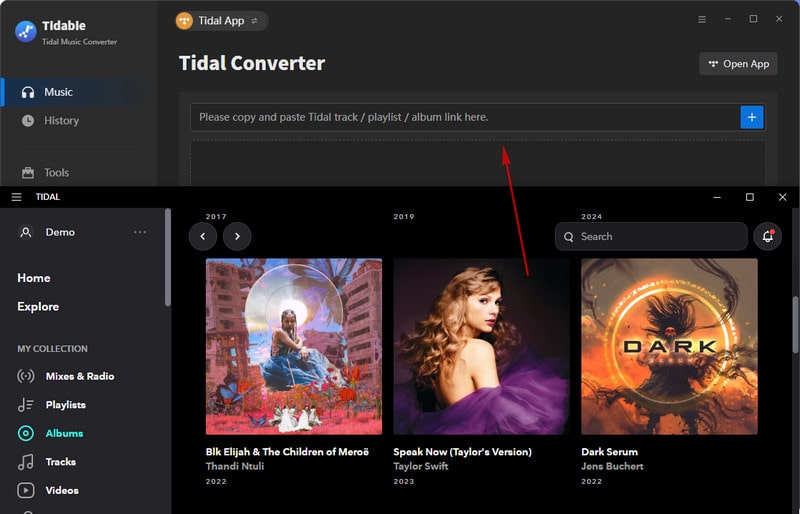
On the other hand, if you are using the Tidal Web Player as the recording source, the process is even simpler. All you have to do is click on any playlist, album, or podcast, and then tap on the pop-up icon "Click to add".
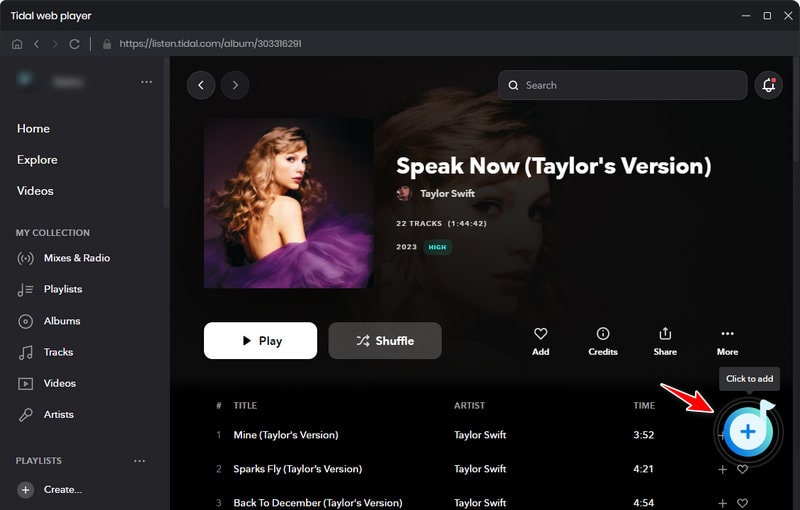
After the parsing process is complete, a new window will appear on-screen, and all songs in the playlist, album, artist, or podcast you picked from Tidal will be listed on the task list. Then, you can select the songs you want to download, and simply click on "Add".
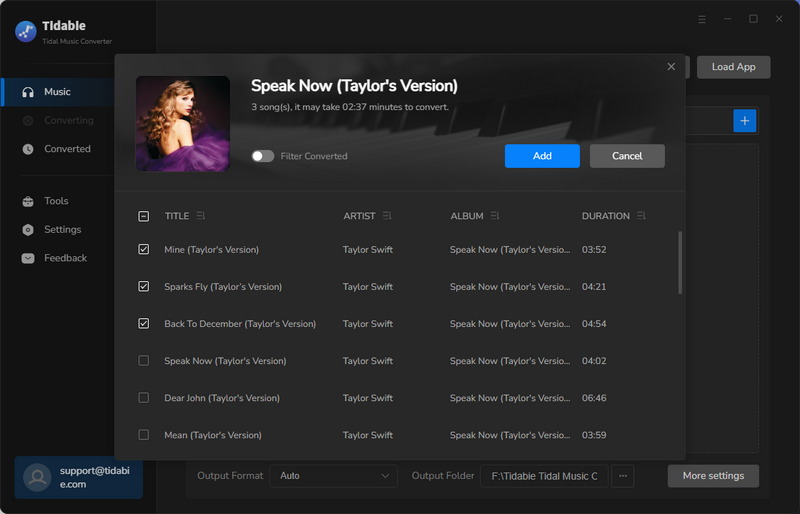
STEP 4 Start Downloading Tidal music
To initiate the download of Tidal music, simply click on the "Convert" button and wait for the process to complete.
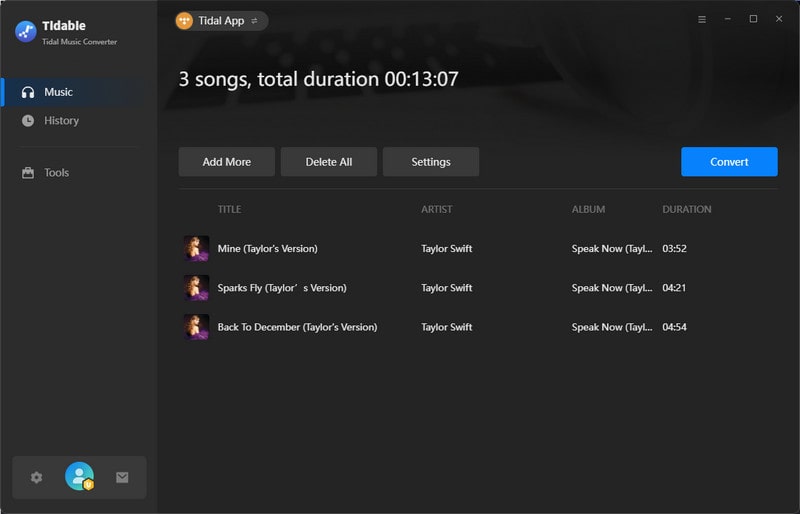
STEP 5 View Downloaded Tidal Music on Your Computer
Once the conversion is finished, you can view all the downloaded Tidal music on your computer. By default, the output folder will pop up automatically, displaying all the downloaded tracks. In case it doesn't, you can turn to the "Converted" tab and click on the "📁" icon next to any song to locate the local files of the converted tracks. And you can also click on the "▶️" icon located on the left side of each song to listen to it.
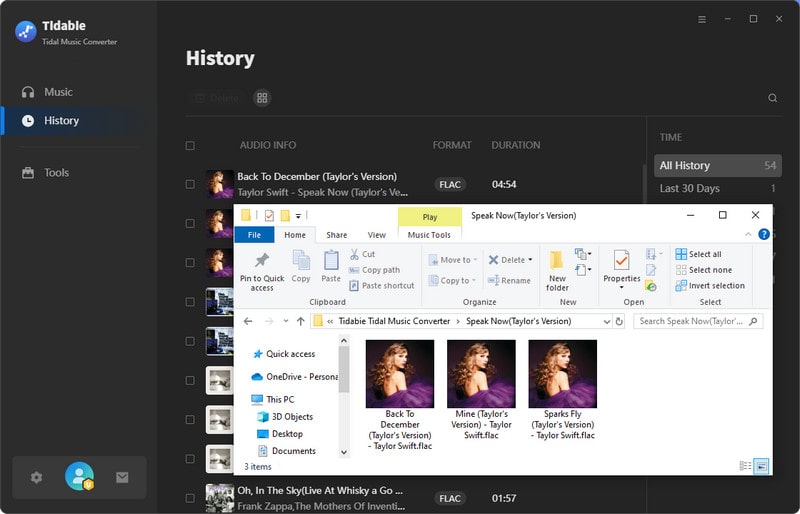
2.2 Import Tidal Music to Spotify
Given the situation that we are now only accessible to the connections feature to Spotify and Discord, you need to input Tidal music into the Spotify library so as to share your favorite music with your friends on Discord. Here is a simple instruction to add the downloaded local Tidal music files to Spotify:
Click on your avatar on Spotify ➡ Tap on "Settings" ➡ Turn on "Show Local Files" under the "Your Library" column ➡ Click on "Add a source" under the "Show song from" section ➡ Choose the output folder that keeps your downloaded Tidal music ➡ Back to the homepage to view your Tidal music files.
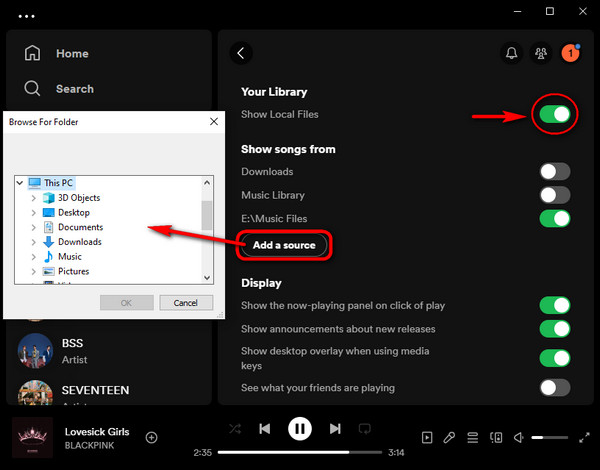
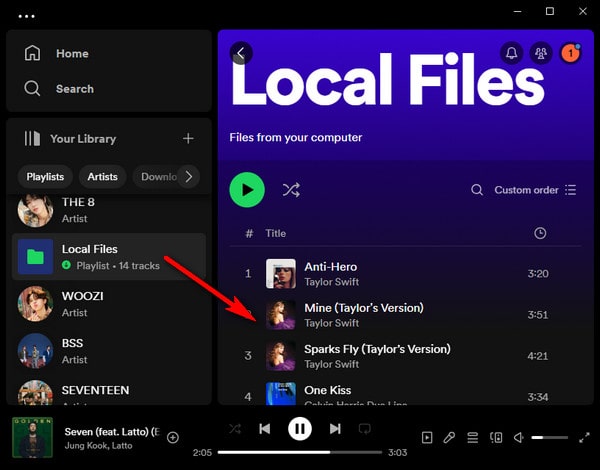
2.3 Share Tidal Music with Friends on Discord
After importing your Tidal music to Spotify, you can go to Discord and share your music with your friends now.
STEP 1 Connect Your Spotify Account to Discord
Firstly, Open Discord on your computer and log in to your account. Then click on "User Settings" in the lower left corner. Select "Connections" from the menu, go to "Add accounts to your profile" and select Spotify. Next, follow the instructions to complete the connection process. Once the connection is successful, you will see your Spotify account in the "Connections" section. Finally, make sure to turn on the "Display on profile" and "Display Spotify as your status" buttons. That's it! Your Spotify account is now connected to your Discord profile and your friends will be able to see what you're listening to.
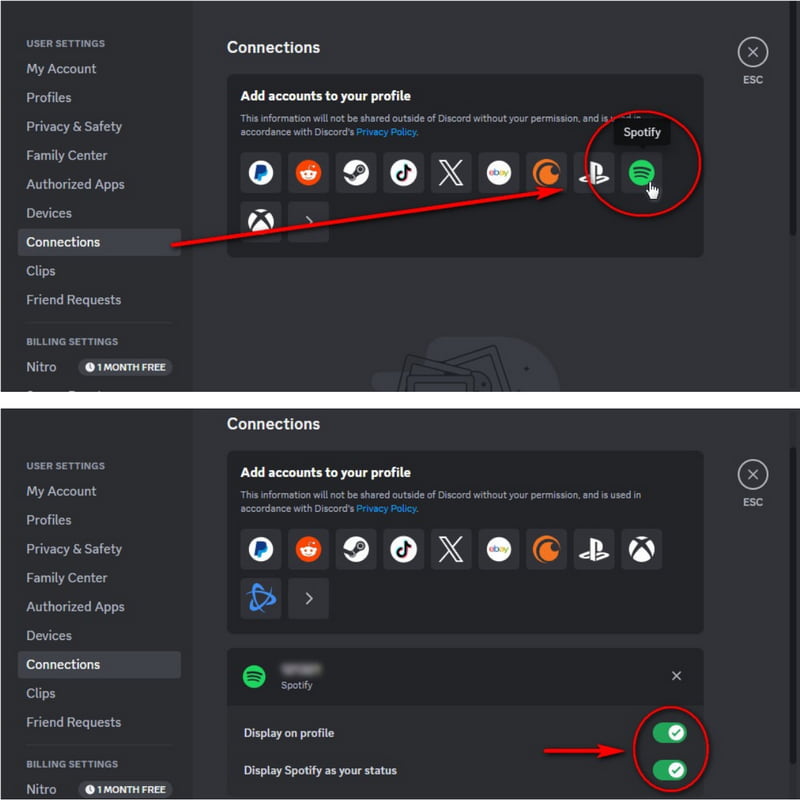
STEP 2 Navigate to Your Spotify App and Play Your Tidal Tracks
Now, you just go back to your Spotify and play the Tidal songs downloaded by Tidabie. Your listening status will then be revealed to your friends.
STEP 3 Share Your Favorite Tidal Songs via Status and Profile on Discord
In this step, you will have the ability to display the Tidal song you are listening to on your profile or status. Not only that, but your friends will also be able to keep up with the progress of the track you're listening to. This feature is easily accessible by visiting the user's profile. Hence, this platform enables us to come together, exchange music ideas, and build better relationships. Now, you just go ahead and show off your musical taste with pride on Discord, and let your friends join in!
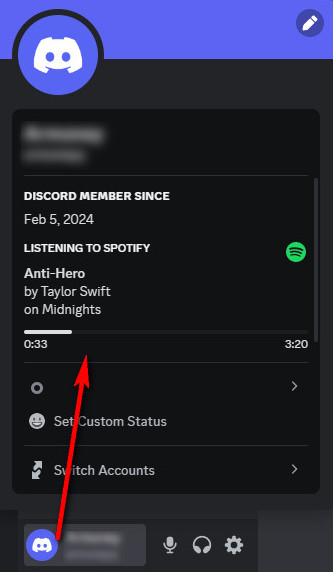
❓ Part 3. Some FAQs You Might Want to Know
1. What audio formats are supported in Tidabie?
Supported output formats include MP3, FLAC, WAV, ALAC, AIFF, and AAC format.
2. How can I "Listen along" with friends on Discord?
First thing first, the "Listen along" feature is only accessible to Spotify Premium users. If you have a Spotify Premium account, just head to the profile of your friends, hit the "Listening along with XXX" button.
3. Are there any other methods to share music with friends on Discord?
Discord allows users to send media files to each other. Hence, you can go to the private chat window and send Tidal music files to your friends. As your Tidal songs have been downloaded to common formats, your friends can play the songs directly on Discord as they receive your message.
🟣 Part 4. Conclusion
We believe that the motivation behind the idea of connecting Tidal to Discord is to share music with your friends. Undoubtedly, Tidabie Tidal Music Converter can be a great aid to you in achieving this goal. By using Tidabie, you are endowed to download Tidal music to your local computer for multiple usages. You can not only transfer it to simultaneous devices for offline playback but also you can share it with your close for music communications. If you haven't downloaded this wonderful program, do not hesitate to click on the "Try It Free" button below. Just have a trial, and you will not be disappointed.
Jacqueline Swift | Senior Writer
Jacqueline is an experienced writer and a passionate music aficionado with over 5 years of experience in the industry. She provides in-depth reviews and valuable insights on leading music platforms, as well as practical guidance for playing music across various devices in her articles.
Related posts